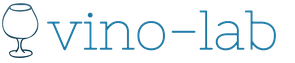O zi buna tie. Te-ai întâlnit vreodată în viața ta un fotograf prost, o cameră proastă sau, mai rău, ochi roșii nu numai în fotografii, ci și în viață? Puteți, desigur, să cumpărați lentile, să vă întoarceți în timpul blițului sau pur și simplu să nu faceți fotografii. Dar, îndrăznesc să vă spun că aceasta nu este o soluție. Ca întotdeauna, în așa ceva situatii dificile ne va veni în ajutor... nu, ai ghicit bine, nu este Superman. Acesta este Photoshop-ul nostru iubit. În Photoshop, a fost creat un instrument special pentru această problemă, sub numele, care este departe de esența problemei noastre, „Ochi roșii”. E ciudat, nu înțeleg de ce l-au numit așa. Dar astăzi vom analiza nu numai acest subiect, ci și cum să rezolvăm această problemă fără acest instrument. Deci, hai să mergem.
Instrumentul ochi roșii se află în bara noastră de instrumente, ați ghicit. Am abordat deja subiectul ochilor roșii în lecțiile anterioare, așa că ar trebui să știți deja că acest instrument se află în același slot cu instrumentele Spot Healing Brush, Healing Brush și Patch. Ele sunt discutate în această lecție.
Acest instrument este foarte ușor de utilizat. Trebuie doar să arătați spre pupila roșie și să faceți clic pe ea cu butonul stâng al mouse-ului. Instrumentul Red Eye are doar două setări. Acestea sunt „Dimensiunea pupilei” și „Shade Amount”. Aceste setări nu sunt importante, deoarece instrumentul este bine automatizat, dar totuși experimentează cu ele.

Acum să trecem la prima metodă de a scăpa de ochi roșii, ca să spunem așa, folosind metode improvizate, fără a folosi instrumentul „Ochi roșii”. Selectând instrumentul „Penie”, selectați dimensiunea acestuia pentru a se potrivi cu dimensiunea pupilei dvs. Mai întâi creând un nou strat în fereastra „Straturi”. Dacă nu aveți această fereastră, atunci o puteți deschide în elementul „Fereastră”, care se află în partea de sus. Acolo ar trebui să bifați caseta de lângă cuvântul „Fereastră”. Crearea unui nou strat este simplă. În fereastra „Straturi”, trebuie să faceți clic pe pătratul mic care se află dedesubt și în dreapta acestei ferestre și care se numește „Creați un nou strat”. Permiteți-mi să vă reamintesc că puteți afla puțin mai multe despre buton dacă treceți cursorul mouse-ului peste el și îl mențineți apăsat o vreme fără să apăsați nimic.

Deci, pe un nou strat desenăm două cercuri în locul pupilelor în negru.

După care ar trebui să schimbăm stilul acestui strat la „Saturație” în fereastra „Straturi” această fereastră este situată în stânga sus.

Apoi vom conecta straturile folosind comanda rapidă utilă de la tastatură „Ctrl + E”. Ura! Am învățat prima metodă.
A doua metodă este mai simplă decât prima. Ar trebui să evidențiem elevii roșii folosind oricare dintre metodele cunoscute de tine. Am trecut prin multe metode de selecție în lecțiile anterioare.

După selecția cu succes, trebuie să selectăm elementul „Imagine” din meniul de sus - este al treilea din stânga. În elementul „Imagine”, selectați elementul „Corectare” - este al doilea din partea de sus. Și în elementul „Corectare” găsim și facem clic pe „Desaturare” - aceasta este a zecea acțiune din partea de sus.

Sau, în loc să parcurgeți toți acești pași după selectare, puteți apăsa pur și simplu combinația de taste „Shift + Ctrl + U”. După ce ați schimbat cu succes culoarea ochilor tăi minunati, ar trebui să eliminați selecția folosind combinația „Ctrl + D”. Toate! A doua metodă s-a terminat.
Ei bine, a treia metodă este mai simplă decât toate cele de mai sus. Vom avea nevoie de instrumentul „Dimmer” ca toate instrumentele, acesta se află în bara de instrumente. Dar nu locuiește singur în celula lui. Instrumentul Burner își împarte slotul cu prietenii săi Dodge și Sponge.

Acest instrument are doar două setări: Interval și Expunere. Setarea „Interval” indică zonele pe care instrumentul ar trebui să lucreze: „Umbre” întunecate, toate „Tonurile mijlocii” sau „Lucrări” deschise. A Setarea „Expunere” afectează cât de tare este apăsat instrumentul. Adică: cu cât „Expunerea este mai mare”, cu atât instrumentul nostru se întunecă mai mult. Voi spune puțin despre instrumentul Dodge. Setările „Dodge” nu diferă deloc de setările „Dimmer”. Doar acest instrument are efectul opus, nu se întunecă, ci se luminează, acest lucru este clar din nume. Și cu cât setarea de expunere este mai puternică, cu atât se luminează mai mult decât se întunecă. Atâta tot, am rezolvat setările, să revenim, după cum se spune, mai aproape de subiect. Odată ce am selectat instrumentul Burn, pur și simplu îl mutăm peste pupile cu butonul stâng al mouse-ului ținut apăsat, iar elevii noștri trec treptat de la roșu la negru.

Suntem cu adevărat grozavi astăzi, astăzi am învățat trei moduri de a scăpa de ochii roșii și, pe lângă toate acestea, am învățat și două instrumente. Așa că noi, cu simțul propriei noastre demnități, putem să ne „proșim” astăzi. Mult succes si ne revedem!
Ochii roșii din fotografii sunt o problemă destul de comună. Apare atunci când lumina blițului este reflectată din retina ochiului prin pupila care nu a avut timp să se îngusteze. Adică, acest lucru este destul de firesc și nimeni nu este de vină pentru asta. În această lecție vom elimina ochii roșii din Photoshop.
Disponibil în prezent diverse tehnici Pentru a evita o astfel de situație, de exemplu, un bliț dublu, dar în condiții de lumină slabă puteți obține și astăzi ochi roșii. Există două moduri de a elimina defectul - rapid și corect.
Metoda 1: „Mască rapidă”
În primul rând, prima metodă, pentru că în cincizeci (sau chiar mai mult) la sută din cazuri funcționează.
- Deschideți fotografia problematică în program.

- Faceți o copie a stratului trăgându-l pe pictograma afișată în captură de ecran.

- Apoi trecem la modul „Mască rapidă”.

- Alegerea unui instrument "Perie".

Formă "Rundă grea".

Culoare negru.

- După cum vedeți, am urcat puțin cu o perie pleoapa superioară. După procesare, aceste zone își vor schimba și culoarea, dar nu avem nevoie de asta. Prin urmare, trecem la alb.

Folosind aceeași perie, ștergeți masca de pe pleoapă.

- Ieșirea din modul „Mască rapidă”, făcând clic pe același buton, și vedem această selecție:

Dacă, ca în captura de ecran, aveți o selecție nu numai pe pupile, ci și pe marginile pânzei, trebuie să o inversați folosind comanda rapidă de la tastatură CTRL+SHIFT+I.
- Apoi, aplicați un strat de ajustare "curbe".

- Fereastra de proprietăți a stratului de ajustare se va deschide automat și selecția va dispărea. În această fereastră mergem la Canal roşu.

- Apoi punem un punct pe curbă aproximativ la mijloc și îl îndoim spre dreapta și în jos până când pupilele roșii dispar.

Rezultat:

Apoi selectați dimensiunea pensulei pentru a se potrivi cu dimensiunea pupilei roșii. Puteți face acest lucru rapid folosind paranteze drepte pe tastatură. Aici este important să reglați dimensiunea periei cât mai precis posibil. Punem puncte pe fiecare elev.

Ar părea o metodă excelentă, rapidă și simplă, dar problema este că nu este întotdeauna posibilă selectarea cu precizie a dimensiunii periei pentru zona pupilei. Acest lucru devine deosebit de important atunci când culoarea ochilor conține roșu, de exemplu? în maro În acest caz, dacă este imposibil să ajustați dimensiunea pensulei, o parte a irisului se poate schimba culoarea, iar acest lucru nu este corect.
Metoda 2: Instrument inteligent și canale
- Avem deja imaginea deschisă, facem o copie a stratului (vezi mai sus) și selectăm instrumentul „Ochii roșii”.

Setări ca în captura de ecran.

- Apoi faceți clic pe fiecare elev. Dacă imaginea este mică, este logic să limitați zona ochilor înainte de a utiliza instrumentul. „Selecție dreptunghiulară”.

- După cum puteți vedea, în acest caz, rezultatul este destul de acceptabil, dar acest lucru este rar. De obicei, ochii par goli și lipsiți de viață. Prin urmare, continuăm - tehnica trebuie studiată complet. Schimbați modul de amestecare pentru stratul superior la "Diferenţă". Pentru a face acest lucru, accesați meniul indicat de săgeată.

Selectați modul dorit.
Obtinem acest rezultat:

- Creați o copie îmbinată a straturilor folosind o comandă rapidă de la tastatură CTRL+ALT+SHIFT+E.

- Apoi ștergeți stratul („Copia stratului 0”) la care a fost aplicat instrumentul „Ochii roșii”. Doar faceți clic pe el în paletă și apăsați DEL. Apoi mergeți la stratul superior și schimbați modul de amestecare la "Diferenţă".

- Eliminați vizibilitatea din stratul de jos făcând clic pe pictograma ochiului.

- Accesați meniul „Fereastră – Canale”.

- Activați canalul roșu făcând clic pe miniatura acestuia.

- Apăsați secvențial comenzile rapide de la tastatură CTRL+AŞi CTRL+C, copiend astfel canalul roșu în clipboard și apoi activează (vezi mai sus) canalul RGB.

- Apoi, reveniți la paleta de straturi și efectuați următoarele acțiuni: ștergeți stratul superior și activați vizibilitatea pentru cel de jos.

Eliminarea ochilor roșii din Adobe Photoshop
Sofia Skrylina, profesor tehnologia de informație, Sankt Petersburg
Când iluminarea este insuficientă în momentul fotografierii, de multe ori trebuie să utilizați blițul. Dacă subiecții fotografiei sunt oameni sau animale, atunci în întuneric pupilele lor se dilată și reflectă blițul camerei. Reflexia rezultată se numește efect de ochi roșii. Mai mult, pe lângă lumini roșii, verzi, albastre sau albe pot apărea. Când corectați acest efect, trebuie să vă amintiți următoarele: strălucirea care apare reflectă pupila ochiului, iar pupila trebuie să fie de culoare neagră sau închisă. Prin urmare, în timpul corecției, este necesar să înlocuiți pixelii de lumină ai evidențierii (roșu, verde, albastru sau alb) cu pixeli întunecați sau negri ai pupilei. În acest articol, ne vom uita la diverse instrumente Photoshop pentru eliminarea ochilor roșii, în funcție de culoarea evidențierii.
Primele instrumente din Photoshop care vă vin în minte pe care le puteți folosi pentru corectare sunt: Creion(Creion) și Perie(Perie). Ei pot picta pur și simplu peste lumini. Dar nu sunt foarte potrivite pentru eliminarea efectului ochilor roșii, deoarece fac o înlocuire destul de brută - pupila pare trasă și nenaturală. Este mai bine să folosiți alte instrumente.
Eliminarea luminii roșii
Pentru a elimina evidențierea roșie, utilizați instrumentul Ochi roșii(Ochi roșii), care este activat prin apăsarea tastei „J” sau prin apăsarea repetă a combinației de taste Shift+J atunci când selectați un alt instrument din grup.
Panoul de proprietăți al acestui instrument conține doar doi parametri:
- Dimensiunea pupilei(Pupil Size) - determină dimensiunea zonei pe care instrumentul o va procesa;
- în câmpul de text Cantitatea de umbră(Darken Amount) ajustează nivelul de întunecare al punctului roșu.
Pentru a utiliza instrumentul, trebuie doar să faceți clic pe loc. Dacă nu puteți obține efectul dorit, trebuie să anulați corecția și să faceți clic cu alte setări. În fig. Figura 1 arată rezultatul utilizării acestui instrument cu următoarele setări:
- Dimensiunea pupilei(Dimensiunea elevilor) - 80%;
- Cantitatea de umbră(Sumă întunecată) - 30%.
Eliminarea luminii albastre sau verzi
Dacă culoarea reflectării blițului este alta decât roșu, instrumentul Ochi roșii(Ochii roșii) nu va funcționa. În schimb, instrumentele trebuie folosite Burete(Burete) și Dimmer(Arde), care se află în același grup și sunt apelate de tasta „O”. Pentru a comuta între ele, utilizați combinația de taste Shift+O. Primul instrument decolorează evidențierea, iar al doilea îl întunecă.
Aceste instrumente funcționează pe același principiu: cu cât instrumentul este folosit mai mult, adică cu cât eliberați și apăsați mai des butonul mouse-ului, cu atât efectul său este mai puternic exprimat. Dacă nu obțineți rezultatul dorit cu un singur clic al mouse-ului, treceți din nou prin acest loc.
Pentru a desatura o evidențiere colorată în setările instrumentului Burete Modul (burete) trebuie setat Reduceți saturația(Desaturare). Intensitatea acțiunii sculei, specificată de parametru Presiune(Flux), îl puteți lăsa la valoarea implicită de 100%. Este mai bine să procesați pupila la o scară mărită, după ce ați stabilit anterior dimensiunea periei. În fig. 2 O Aceasta este imaginea originală a unei pisici făcută cu bliț. După cum puteți vedea, evidenția sa dovedit a fi verde.
 o
o  b
b  c
c
Orez. 2. Imaginea unei pisici: a - originală, cu pete verzi în ochi; b - după folosirea instrumentului Burete, c - după utilizarea instrumentului Întunecare
În fig. 2 b arată rezultatul prelucrării elevilor cu instrumentul Burete(Burete), s-a efectuat dubla prelucrare.
Datorită faptului că elevii s-au dovedit gri, în setările instrumentului Dimmer(Arde) este necesar să se specifice domeniul de aplicare al instrumentului Tonuri medii(Tonuri medii) selectând acest element din listă Gamă(Interval) în panoul de proprietăți a instrumentului. Restul parametrilor pot fi lăsați implicit. În fig. 2 V Este prezentat rezultatul procesării de trei ori a elevilor cu acest instrument.
Eliminarea luminilor albe sau foarte luminoase
Pentru a elimina strălucirea albă, trebuie să-i reduceți luminozitatea. Instrument Dimmer(Arde) nu va ajuta în acest caz - valoarea luminozității este foarte mare pentru aceasta. Utilizați caseta de dialog Nuanță/Saturație(Nuanță/Saturație), care este numită prin combinația de taste Ctrl+U (în Mac OS - Command+U).
Nota. Această fereastră este un instrument universal pentru eliminarea ochilor roșii. Poate fi folosit pentru a elimina ambele lumini roșii, verzi și albe.
În fig. 3 O Este dat un exemplu de imagine a pisicilor cu pupile galbene foarte strălucitoare.
 o
o
 b
b
Înainte de a utiliza fereastra de mai sus, trebuie să evidențiați elevii. Pentru a face acest lucru, puteți folosi, de exemplu, un lasso drept. Pentru a atenua limitele zonei de selecție, ar trebui să le întindeți în fereastra de pene cu cel puțin 1 pixel. Această fereastră este apelată de combinația de taste Shift+F6. Dar, în acest caz, după întunecare, va apărea o margine ușoară de-a lungul conturului pupilei. Prin urmare, înainte de a utiliza instrumentul de corecție a culorilor, zona de selecție trebuie mărită și cu 1 pixel prin rularea comenzii Selecţie(Selectați) -> Modificare(Modificare) -> Extinde(Extrage). Rezultatul este prezentat în Fig. 3 b.
În caseta de dialog Nuanță/Saturație(Nuanță/Saturație) trebuie să mutați două glisoare la stânga - Saturaţie(Saturație) și Luminozitate(Lejeritate). Pentru primul parametru, ar trebui să setați valoarea minimă deplasând cursorul în poziția extremă din stânga, iar valoarea celui de-al doilea parametru este determinată empiric (Fig. 4). De exemplu, pupilele pisicii din stânga au fost setate la -80, iar pisica din dreapta a fost setată la -70 (Fig. 5). O).

În cazul pisicii din dreapta, strălucirea a fost atât de strălucitoare încât reflexia blițului a trecut dincolo de pupilă și pe partea superioară a irisului. Acest defect poate fi îndepărtat cu ușurință cu o ștampilă sau o perie de reparare. Imaginea finală este prezentată în Fig. 5 b.
 o
o
 b
b
Nu uitați că, pe lângă instrumentele Photoshop, puteți seta camera foto pentru a elimina automat ochii roșii în momentul fotografierii. În acest caz, vor exista reflexii mult mai puțin colorate, ceea ce vă va scuti de corectarea unei părți semnificative a imaginilor pe care le creați.
Cu siguranță toți cei care au un aparat foto s-au întâlnit măcar o dată efect de ochi roșii. Acesta nu este un moment foarte plăcut când întreaga fotografie este pur și simplu distrusă și toți cei care se află în ea arată ca niște demoni din lumea interlopă, ai căror ochi sunt plini fie de sânge, fie de foc iadului. Dacă ați venit aici, probabil că ați întâlnit această problemă și căutați soluții pentru a o rezolva. Cu aceasta, voi încerca să descriu în detaliu cauzele și metodele de eliminare a ochilor roșii. Să ne uităm la două moduri simultan: cum să preveniți apariția ochilor roșii în fotografii atunci când fotografiați și cum să eliminați ochii roșii din fotografiile deja făcute.
Cum să eliminați efectul de ochi roșii. Mai multe moduri
Efectul de ochi roșii apare datorită reflectării luminii de la vasele de sânge, care sunt situate în fund. In mare parte, acest efect apare atunci când fotografierea se face în întuneric și pupilele sunt dilatate, dezvăluind astfel fundul ochiului în vederea camerei. Pupila este concepută pentru a lăsa lumina să intre și să nu o lase să iasă, creând efectul unei camere întunecate din care totul este vizibil, dar interiorul căruia nu poate fi văzut din exterior. În întuneric, pupila se dilată și în timpul unui fulger nu are timp să se contracte pentru a nu elibera lumină, drept urmare vedem lumina reflectată din vasele de sânge. Pentru a combate acest efect, mulți folosesc pur și simplu un blitz special pentru a preveni acest efect urât. Principiul de funcționare a unui astfel de blitz este foarte simplu - este dublu. Adică, blițul se luminează prima dată pentru ca pupilele să se îngusteze, iar a doua oară pentru fotografierea în sine. Cu toate acestea, nici această metodă nu este ideală.
O altă soluție interesantă necesită ca camera să scoată blițul. Dacă camera dvs. are o astfel de funcție, atunci este mai bine să scoateți blițul în întuneric și să îl mutați 50-70 de centimetri în lateral. În acest fel, vă veți asigura că lumina reflectată de fundus la un unghi nu pătrunde în obiectivul camerei. De asemenea, puteți îndrepta blițul spre tavan - lumina reflectată de tavan vă va oferi nu numai iluminare, ci și un efect interesant.
Dacă blițul nu poate fi îndepărtat, atunci puteți folosi un difuzor de lumină, care poate fi o foaie subțire de hârtie sau ceva transparent, cum ar fi pânză uleioasă transparentă, film care este plasat direct pe bliț. Astfel, lumina va fi ușor estompată, dar suficientă pentru iluminare. Condiția principală este ca difuzorul să fie alb.
Dacă privirea directă a persoanei din cadru nu este atât de importantă, atunci îi poți cere să privească puțin în lateral. Privirea în altă parte va ajuta la evitarea ochilor roșii.
Dacă ați încercat toate aceste metode, dar nimic nu a funcționat, atunci puteți utiliza diverse programe de grafică pe computer. Photoshop are o funcție specială, dar despre acest program vom vorbi mai jos, deoarece necesită o analiză detaliată. Pentru cei care nu știu să se ocupe de astfel de programe, vă sfătuiesc să utilizați programul Picasa, care în sine va găsi și elimina ochii roșii. Pentru a face acest lucru, trebuie să selectați o fotografie, găsiți secțiunea „Operațiuni de bază”, apoi „Eliminați ochi roșii”. Programul va găsi și va repara totul singur, tot ce trebuie să faceți este să confirmați operația și să salvați imaginea într-o formă nouă.
Programul XnView este potrivit și pentru combaterea ochilor roșii. Pentru a face acest lucru, utilizați XnView pentru a găsi fotografia necesară, faceți clic pe pictograma numită „Eliminați defectul ochiului stacojiu”.
Acum să vedem cum putem elimina ochii roșii folosind cel mai popular program de grafică, Photoshop:
Pentru aceasta vom folosi Photoshop CS2.
Există un număr mare de moduri de a elimina ochii roșii folosind acest program universal. Posibilitățile Photoshop sunt atât de largi încât poți chiar să găsești propriul tău mod de a elimina ochii roșii.
O modalitate este de a folosi un instrument special numit Red Instrumentul pentru ochi. În imaginea de mai jos puteți vedea unde se află (poate că va fi amplasat în alt loc, dar invariabil pe bara de instrumente). Pentru a-l folosi, pur și simplu selectați-l în bara de instrumente și trageți un mic dreptunghi pe pupila roșie a ochiului sau selectați ochiul cu un dreptunghi. Pe panoul de sus puteți vedea valorile care pot fi ajustate.

Un alt mod de a picta ochii este manual. Pentru a face acest lucru, selectați un instrument din panoul numit Instrument de înlocuire a culorilor sau Instrument de înlocuire a culorii dacă utilizați versiunea rusă a Photoshop CS2. În panoul de sus, selectați valorile care sunt prezentate în figură.

Altul mod interesant- Acesta este instrumentul Burete. Buretele vă permite să reglați nivelul de saturație al zonelor individuale din imagine. Selectați valorile din panoul de sus care sunt afișate în figură, apoi îndreptați instrumentul rotund spre ochiul roșu și obțineți rezultatul.

Acestea sunt câteva moduri care vă vor ajuta cu siguranță să scăpați de ochi roșii în fotografie.
Abonați-vă la actualizările site-ului pentru a fi la curent cu noile lecții despre arta fotografiei digitale!
Dacă îți place sunetul clar și de înaltă calitate, atunci căștile Monster Beats vă stă la dispoziție în magazinul online Icenter. O gamă largă de produse de înaltă calitate.
16.01.2014 27.01.2018
Vă voi spune despre trei moduri de a elimina ochii roșii în Photoshop.
Se întâmplă ca ochii dintr-o fotografie să devină roșii și asta strica fotografia. Pentru a remedia această eroare, trebuie să utilizați Photoshop. Photoshop face față cu ușurință sarcinii de a elimina ochii roșii.
Să luăm, de exemplu, o fotografie a unei fete cu ochii roșii expuși.
Metoda 1: Utilizarea instrumentului Red Eye
Acesta este cel mai rapid și cale usoaraîndepărtați ochii roșii. Acest instrument Instrumentul pentru ochi roșii este un instrument standard în cutia de instrumente Photoshop. Dar este posibil ca această metodă să nu facă față întotdeauna bine sarcinii.
Selectați-l în bara de instrumente.
![]()
Doar evidențiați zona roșie de pe ochi cu ea. Pentru a obține un rezultat, uneori trebuie să selectați cu atenție de mai multe ori, ceea ce demonstrează ineficacitatea acestui instrument în unele fotografii.
După ce am folosit acest instrument, am reușit să elimin ochii roșii.
![]()
Metoda 2. Lucrul cu Hue/Saturation (Hue/Saturation)
Pentru început, folosește Instrument lazo(Lasso) evidențiați elevii din fotografie.
![]()
Apoi utilizați funcția Imagine - Ajustări - Nuanță/Saturație (Imagine - Ajustări - Nuanță/Saturație)
Decolorează-ți ochii Saturaţie (Ton de culoare) - 0 și se întunecă Lejeritate (Luminozitate) — 0
Nota: dacă ochii din fotografie sunt de altă culoare, de exemplu albastru, atunci va trebui să aplicați alte setări. În special, Saturația va trebui să fie suficient de strălucitoare, Nuanța va trebui setată la albastru, iar Luminozitatea va trebui, de asemenea, ajustată.
![]()
Acesta este rezultatul. După cum puteți vedea, am reușit să învingem din nou ochii supraexpuși.
![]()
Metoda 3: Utilizarea canalelor
Aceasta este, de asemenea, o modalitate bună de a vă schimba culoarea ochilor de la roșu la normal.
În primul rând, evidențiați ochii.
![]()
Deschide canale (Canale). Opriți toate canalele, lăsați doar albastru și comutați la el. Clic CTRL+C pentru a copia elevii selectați.
![]()
Accesați canalul roșu și faceți clic CTRL+V pentru a lipi ceea ce ai copiat.
![]()
Accesați canalul verde și inserați și dvs. făcând clic CTRL+V.
![]()
Porniți toate celelalte canale, inclusiv RGB.
![]()
Rezultat.
![]()
Trebuie să alegeți metoda prin care veți elimina ochii roșii dintr-o fotografie pe baza fotografiei cu care veți lucra. În unele locuri puteți lucra cu instrumente standard Photoshop, dar în altele va trebui să lucrați cu mai multă atenție și mai detaliat. Acestea sunt cele trei metode cele mai simple și mai comune.