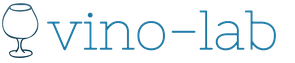Ahoj. Každý, kto spravuje a používa verejnú šablónu, jej chce dodať kúsok jedinečnosti. Niekedy takýto amatérsky výkon narúša použiteľnosť stránky, preto si moje články prečítajte v dvoch častiach: v prvej a druhej.
Dnes vám to ukážem ako nastaviť ikony ponukyWordPress. Implementujeme pomocou pluginu Ikony kategórií a stránok. Plugin je zadarmo, no existuje aj verzia Pro. Inštaluje sa priamo z distribúcie WordPress v konzole.
V špecifických nastaveniach nie je potrebný ani samotný plugin, ani engine, ako si to vyžadujú iné podobné pluginy. Funkčnosť pluginu je elementárna, dokonca by som povedal, že nie je potrebné nič viac. Doplnok pomáha nastaviť ikony pre kategórie a stránky. Zároveň môžete selektívne nastaviť aj podnadpisy.
Konfigurácia doplnku Ikony kategórií a stránok
Nainštalujte doplnok. Ako som povedal vyššie, môžete si ho nainštalovať do konzoly WordPress v sekcii pluginov. Aktivujte doplnok a prejdite priamo do sekcie nastavení doplnku. V položke ponuky sa zobrazí nasledujúca časť:
![]()
Ďalej prejdite na „Nastavenia“. Ako som povedal, neexistujú žiadne konkrétne nastavenia. Všetko, čo musíte zadať, je iné miesto na uloženie stiahnutých ikon, ak chcete. Stačí zadať veľkosť ikon a nahrať ikony rovnakej veľkosti, akú ste zadali, inak sa ikony zmenší/zväčšia a stratia sa detaily.

Ďalej, keď ste sa rozhodli pre požadovanú veľkosť ikon a kam ich uložiť, je čas si ich stiahnuť. Odporúčam vám ich pomenovať v súlade s názvami sekcií a stránok, na ktoré sa ich budete pýtať, takže je oveľa jednoduchšie sa orientovať a nezamieňať.
Nedávno som na Vkontakte našiel súbor zaujímavých ikon, ktoré môžete použiť, podľa môjho názoru sú roztomilé a vyrobené v .

- Cicons-40-Outline-Icons
- Simple_line_icons_by_Mirko_Monti
- Divi-ikony
- Ikony elektronického obchodu
- čiarové ikony
- komplikácie patauovho syndrómu
Keď si stiahnete a pripravíte ikony, pokračujte v ich nahrávaní na server. Ak to chcete urobiť, prejdite do sekcie "Ikony" a vyberte všetky ikony, ktoré chcete nahrať. Doplnok vám umožňuje načítať ikony hromadne a nie jednu po druhej.
![]()
Po nahratí ikon sa zobrazia na tej istej stránke v jednoduchej tabuľke s ikonou zobrazenou pri jej názve a možnosťou vymazania v prípade potreby.

Teraz, keď sú ikony načítané, priraďme ich ku kategóriám. Ukážem len príklad pre kategórie, keďže proces nie je iný pre stránky. Prejdite na kartu „Priradiť ikony ku kategóriám“. Uvidíte tabuľku s názvami kategórií a oproti každej kategórii bude rozbaľovací zoznam s názvami stiahnutých ikon. Vyberte požadovanú ikonu pre každú kategóriu. Vybraná ikona bude viditeľná ako na snímke obrazovky.
Keďže na WordPress vyvíjam vlastné šablóny (témy), objavil som pre seba novú príležitosť – sadu ikony "Pomlčky", ktoré sú predvolene nastavené na wordpress, počnúc verziou 3.8. Tieto ikony môžete vidieť na paneli správcu WordPress.
![]()
Približný počet ikon je cca 200 kusov.
Výhodou ikon Dashicons je, že zostávajú v dobrej kvalite bez ohľadu na veľkosť, ktorú zadáte v štýloch CSS.
Pre admin panel je možné použiť ikony Dashicons okamžite bez pripojenia, ale ak chcete použiť ikony v šablóne (téme), musíte ich pripojiť.
Ako pripojiť ikony "Dashicons" k šablóne (téme)
Za účelom použite ikony "Pomlčky" nielen na paneli správcu, ale aj na blogu alebo webovej stránke musíte zahrnúť súbor css " /wp-includes/css/dashicons.min.css»:
![]()
To sa robí dvoma spôsobmi.
1 spôsob.
Pripojenie ikon "Dashicons" je možné vykonať prostredníctvom súboru šablóny "header.php". Pridať medzi značky
2 spôsobom.
Pripojenie ikon "Dashicons" je možné vykonať cez súbor "functions.php". Vložte tento kód pred znak „?>“:
Funkcia my_dashicons() ( wp_enqueue_style("dashicons"); ) add_action("wp_enqueue_scripts", "my_dashicons");
Po pripojení ikon ich môžete začať zobrazovať na blogu.
Ako zobraziť ikony Dashicons
○ Pre HTM:
Vložte špeciálnu triedu „dashicons“ a „dashicons- * “, kde „*“ je názov ikony ( pozri názov ikony v tabuľke nižšie):
Môže byť tak:
výsledok:
Ak potrebujete zväčšiť ikonu a zmeniť farbu, postupujte takto:
font-size - veľkosť ikony
farba - farba
○ Pre CSS:
Pridať:
site-myicon1:before ( content: "\f303"; display: inline-block; -webkit-font-smoothing: antialiased; font: normal 22px/1 "dashicons"; vertical-align: top; )
site-myicon1 je trieda. Vymeňte za svoje
:before - ikona sa pridá pred prvok ( :after - ikona bude pridaná za prvok)
\f303 - kód ikony ( pozri tabuľku nižšie)
font - veľkosť a názov písma. Nezabudnite uviesť „pomlčky“
Pozrime sa na tabuľku ikon. Môžete si ich pozrieť na mojom blogu:
Tabuľka ikon Dashicons
| Typ ikony | HTML kód | CSS kód |
| dashicons-menu | \f333 | |
| dashicons-admin-site | \f319 | |
| dashicons-dashboard | \f226 | |
| dashicons-admin-post | \f109 | |
| dashicons-admin-media | \f104 | |
| dashicons-admin-links | \f103 | |
| dashicons-admin-page | \f105 | |
| dashicons-admin-komentáre | \f101 | |
| dashicons-admin-vzhľad | \f100 | |
| dashicons-admin-plugins | \f106 | |
| dashicons-admin-users | \f110 | |
| dashicons-admin-tools | \f107 | |
| dashicons-admin-settings | \f108 | |
| dashicons-admin-network | \f112 | |
| dashicons-admin-home | \f102 | |
| dashicons-admin-generic | \f111 | |
| dashicons-admin-collapse | \f148 | |
| dashicons-welcome-write-blog | \f119 | |
| dashicons-welcome-add-page | \f133 | |
| dashicons-format-aside | \f123 | |
| dashicons-format-image | \f128 | |
| dashicons-format-gallery | \f161 | |
| dashicons-format-video | \f126 | |
| dashicons-format-status | \f130 | |
| dashicons-format-citát | \f122 | |
| dashicons-format-chat | \f125 | |
| dashicons-format-audio | \f127 | |
| dashicons-kamera | \f306 | |
| dashicons-images-alt2 | \f233 | |
| dashicons-video-alt | \f234 | |
| dashicons-video-alt2 | \f235 | |
| dashicons-video-alt3 | \f236 | |
| dashicons-media-archive | \f501 | |
| dashicons-media-audio | \f500 | |
| dashicons-media-code | \f499 | |
| dashicons-media-default | \f498 | |
| dashicons-media-document | \f497 | |
| dashicons-media-text | \f491 | |
| dashicons-media-video | \f490 | |
| dashicons-playlist-audio | \f492 | |
| dashicons-playlist-video | \f493 | |
| dashicons-controls-volumeon | \f521 | |
| dashicons-controls-volumeoff | \f520 | |
| dashicons-editor-video | \f219 | |
| dashicons-lock | \f160 | |
| dashicons-kalendár | \f145 | |
| dashicons-calendar-alt | \f508 | |
| dashicons-viditeľnosť | \f177 | |
| dashicons-post-status | \f173 | |
| dashicons-edit | \f464 | |
| dashicons-trash | \f182 | |
| dashicons-list-view | \f163 | |
| dashicons-twitter | \f301 | |
| dashicons-rss | \f303 | |
| dashicons-e-mail | \f465 | |
| dashicons-e-mail-alt | \f466 | |
| dashicons-facebook | \f304 | |
| dashicons-googleplus | \f462 | |
| dashicons-networking | \f325 | |
| dashicons-hammer | \f308 | |
| dashicons-universal-access | \f483 | |
| dashicons-universal-access-alt | \f507 | |
| dashicons-lístky | \f486 | |
| dashicons-nametag | \f484 | |
| dashicons-schránka | \f481 | |
| dashicons-srdce | \f487 | |
| dashicons-megafón | \f488 | |
| dashicons-wordpress | \f120 | |
| dashicons-wordpress-alt | \f324 | |
| dashicons-update | \f463 | |
| dashicons-info | \f348 | |
| dashicons-cart | \f174 | |
| dashicons-cloud | \f176 | |
| dashicons-preklad | \f326 | |
| dashicons-tag | \f323 | |
| dashicons-location | \f230 | |
| dashicons-štít | \f332 | |
| dashicons-search | \f179 | |
| dashicons-chart-koláč | \f184 | |
| dashicons-chart-bar | \f185 | |
| dashicons-groups | \f307 | |
| dashicons-podnikateľ | \f338 | |
| dashicons-svedectvo | \f473 | |
| dashicons-portfólio | \f322 | |
| dashicons-kniha | \f330 | |
| dashicons-book-alt | \f331 | |
| dashicons-sťahovanie | \f316 | |
| dashicons-upload | \f317 | |
| dashicons-clock | \f469 | |
| dashicons-žiarovka | \f339 | |
| dashicons-mikrofón | \f482 | |
| dashicons-desktop | \f472 | |
| dashicons-smartphone | \f470 | |
| dashicons-telefón | \f525 | |
| dashicons-mrkva | \f511 | |
| dashicons obchod | \f513 | |
| dashicons-palmtree | \f527 | |
| dashicons-album | \f514 | |
| smajlík dashicons | \f328 |
Vybral som najobľúbenejšie ikony a zvyšok si môžete pozrieť na oficiálnej stránke.
Čas čítania: 5 min
Pokračujeme vo vytváraní vašej šablóny lokality jedinečnej a individuálnej. Tentoraz navrhujem, aby ste vytvorili ikonu oproti názvu kategórie alebo stránky v ponuke (horný alebo bočný panel).
Pri realizácii plánu pomôže doplnok Category and Page Icons, ktorý je distribuovaný zadarmo a jednoducho sa nastavuje.
Ikony kategórií a stránok vám umožňujú nastaviť si vlastné ikony pre kategórie, ktoré sa zobrazujú na vašom bočnom paneli (bočnom paneli lokality) pomocou miniaplikácie. Podobne aj so stránkami (nezamieňať s článkami), ktoré vytvoríte cez administračný panel svojho blogu. Pozrite si snímku obrazovky:
![]()
Snímka obrazovky zobrazuje tri kategórie a každá má svoju vlastnú ikonu. Presne to robí predmetný plugin.
Na pripojenie pluginu nie je potrebný žiadny špeciálny zásah do kódu stránky. Automaticky začne fungovať, ak sa v kóde lokality použijú funkcie wp_list_pages A wp_list_categories.
Všetko nainštalované a aktivované. Teraz sa v konzole správcu stránky objavil nový blok s názvom ikony. Tento blok má 2 podsekcie:
- Ikony - v tejto sekcii: nahrávame ikony; priraďte ikony konkrétnym kategóriám a stránkam; odstrániť ikony.
- Nastavenia (Nastavenia) - tu: priradíme priečinok, v ktorom budú ikony ležať; nastaviť šírku a výšku ikon.
Začnime (Nastavenia) nastavením tejto konkrétnej položky (tak to má byť :)))
![]()
V nastaveniach, v poradí, ide:
- Umiestnenie priečinka s ikonami na vašom hostingu. Predvolená hodnota je wp-content/uploads/icons. Ak potrebujete naliehavú potrebu, môžete túto cestu zmeniť tak, že najskôr vytvoríte priečinok a nastavíte jeho práva na 777.
- Šírka a výška - tu je všetko jasné: nastavíme rozmery vašej ikony. Zaškrtnutím políčka - väčší obrázok orežete pri zachovaní proporcií.
- Vymazať údaje ikon – pri odstránení tohto pluginu môžete vymazať aj nastavenia ikon pre kategórie a stránky, ale samotné ikony zostanú fyzicky na vašom hostingu.
- Upozornenie o autorských právach – keď je táto položka zaškrtnutá, v päte (päte) stránky budete mať prechodný odkaz na vývojárov pluginu. Rozhodnite sa sami.
Teraz je na rade odovzdať ikony (položka Ikony) a začať ich umiestňovať.
- Pridať / Zmazať ikony - okamžite sa nám ponúkne nahranie ikon na hosting. Dá sa to urobiť z admin panela (Choose Icons to upload - Select a file), alebo cez ftp (preto som začal s nastaveniami pluginu, ktorý určuje priečinok, kam budeme obrázky vkladať). V tom istom odseku môžeme odstrániť nepotrebné.
- Položky menu Priraďte ikony k Pages A Priraďte ikony ku kategóriám- vyberte ikonu pre stránky a nadpisy, resp. Všetko je tu veľmi jednoduché: pred každým nadpisom (stránkou) je pole na výber ikony zo zoznamu tých, ktoré ste nahrali. Zostáva iba určiť ikonu a kliknúť na tlačidlo Uložiť.
![]()
Ak ste už pracovali s WordPress, pravdepodobne ste videli, že všetok užitočný obsah vo forme obrázkov, štýlov, tém a pluginov vo WordPress je štandardne uložený v priečinku wp-obsah. Pravdepodobne ste si však neuvedomili, že názov tohto priečinka sa dá zmeniť na iný a motor bude stále fungovať!
Jednou z výhod premenovania „wp-content/“ je, že váš web bude vyzerať menej ako WordPress-y, pričom táto vlastnosť môže tiež pridať nejaké zabezpečenie alebo niečo podobné.
Teraz si ukážeme, ako sa to dá urobiť.
Vytvorte nový priečinok
V našom príklade premenujeme priečinok wp-obsah v aktíva. Upozorňujeme, že po premenovaní tohto priečinka budú všetky aktivované doplnky alebo témy deaktivované a nezobrazia sa na priradených stránkach, pretože ich WordPress nemôže nájsť v predvolenom umiestnení – priečinku wp-content.

Úprava konfigurácie
Teraz musíte v súbore vykonať niekoľko zmien wp-config.php, ale stále je lepšie vytvoriť záložnú kópiu tohto súboru pred vykonaním jeho úprav. A potom, v prípade niečoho nepredvídaného, to môžeme vždy vrátiť zo zálohy.
Najprv pridajte nasledujúci riadok require_once(ABSPATH . 'wp-settings.php');(zvyčajne sa nachádza úplne dole), aby ste povedali WordPress, že cesta wp-obsah bol zmenený na aktíva.
Define("WP_CONTENT_FOLDERNAME", "assets");
Potom pridáme nasledujúci riadok tesne pod predchádzajúci, aby sme nasmerovali WordPress na novú cestu k priečinku.
Define("WP_CONTENT_DIR", ABSPATH . WP_CONTENT_FOLDERNAME) ;
Po pridaní riadku vyššie WordPress opäť zistí a zobrazí zoznam nainštalovaných tém a pluginov.


Ak chcete tento problém vyriešiť, pridajte tento riadok a zadajte nový odkaz na priečinok.
Define("WP_SITEURL", "http://" . $_SERVER["HTTP_HOST"] . "/"); define("WP_CONTENT_URL", WP_SITEURL . WP_CONTENT_FOLDERNAME);
To je všetko. Teraz budú všetky pluginy, témy a akékoľvek iné médiá, ktoré nahráte, uložené v našom novom priečinku.

Treba poznamenať!
Existujú niektoré doplnky a témy, ktoré v skutočnosti nespĺňajú štandardy vývoja. Ako cestu špecifikujú „wp-content“ a odkaz napevno zakódujú, pričom cestu do súboru zapoja napevno namiesto toho, aby ich definovali za behu. V takýchto prípadoch nemusia doplnky a témy fungovať úplne alebo nemusia fungovať vôbec.
Okrem toho tiež preruší odkazy na obrázky, ktoré sú už pripojené k príspevkom a boli odovzdané do priečinka wp-obsah.
Vyššie uvedenú úpravu by ste preto mali aplikovať opatrne a v ideálnom prípade je samozrejme lepšie to urobiť, ak sa práve chystáte nainštalovať WordPress, alebo ste si ho práve nainštalovali. V opačnom prípade sa stránka môže úplne „rozpadnúť“ a budete musieť opraviť veľké množstvo detailov.
Ako zmeniť predvolenú cestu médií vo WordPress
Nový nástroj na nahrávanie mediálnych súborov predstavený vo verzii 3.5 je pravdepodobne jednou z najvýznamnejších zmien v tejto verzii. Ďalšou dôležitou zmenou, ale menej diskutovanou, bolo zmiznutie nastavenia v admin paneli na zmenu adresára pre sťahovanie z ponuky Parametre. Dôvodom tohto odstránenia z rozhrania bolo, že sa nepoužívalo tak často ako ostatné možnosti. Ak by to používateľ urobil náhodou, jeho zmena by mohla mať pre stránku katastrofálne následky. Odstránenie nastavenia zjednodušilo rozhranie a zostala iba možnosť organizovať priečinky podľa mesiacov/rokov. Nižšie vám ukážeme, ako zmeniť predvolenú cestu médií vo WordPress 3.5+.
Poznámka: Ak nie ste novým používateľom WordPress, postupujte podľa krokov uvedených nižšie. Alebo ak viete, čo robíte.
Ak chcete zmeniť predvolenú cestu k mediálnym súborom, musíte súbor upraviť wp-config.php nachádza v koreňovom adresári vašej inštalácie WordPress. Ak chcete, aby priečinok na sťahovanie vyzeral takto wp-content/files, potom musíte vložiť nasledujúci kód wp-config.php:
Define("UPLOADS", "wp-content/"."files");
Ak chcete, aby sa priečinok na sťahovanie nachádzal mimo adresára wp-content, ako napríklad http://www.example.com/files/ , musíte v súbore wp-config.php nastaviť cestu na sťahovanie takto:
Define("UPLOADS", ""."files");
Pamätajte, že kedykoľvek si môžete zvoliť triedenie stiahnutých súborov podľa mesiaca/roku Možnosti » Mediálne súbory.

Nie ste si istí, ako pridať obrázky do svojich kategórií, značiek a iných taxonómií vo WordPress? Po prečítaní tohto článku sa dozviete, ako na to.
Taxonómie predstavujú spôsob zoskupovania rôznych vecí vo WordPress. Kategórie a značky sú základné taxonómie, ktoré sú zabudované do WordPress. V tomto článku vám ukážeme, ako pridať ikony nielen do kategórií, ale aj do akýchkoľvek iných taxonómií vo WordPresse.
Prečo pridávať ikony do kategórií?
Vlastné typy príspevkov a taxonómie robia z WordPressu kompletný CMS (systém na správu obsahu). V predvolenom nastavení sa WordPress dodáva s kategóriami a značkami, čo sú dve predvolené taxonómie, ktoré môžete použiť na triedenie svojich príspevkov.
Môžete si tiež vytvoriť svoje vlastné taxonómie a prepojiť ich s akýmkoľvek typom príspevku na vašom webe WordPress. Používateľom to pomôže získať obsah nachádzajúci sa v týchto taxonómiách.
Obrázky taxonómie sú miniatúry alebo ikony, ktoré sa používajú na výrazy v každej taxonómii.
Pozrime sa, ako pridať obrázky do taxonómií vo WordPress.
Pridávanie obrázkov do taxonómií vo WordPress
Prvá vec, ktorú potrebujeme, je nainštalovať doplnok Taxonomy Images. Po jeho aktivácii budete musieť navštíviť stránku Settings » Taxonomy Images a nastaviť nastavenia pluginu.
Zobrazí sa zoznam taxonómií dostupných pre váš web WordPress. Vyberte taxonómie, ktoré potrebujeme, a potom kliknite na tlačidlo Uložiť zmeny.

Na snímke obrazovky vyššie sme zahrnuli obrázky pre kategórie.
Ak chcete pridať obrázky do každej kategórie, musíte prejsť na stránku Príspevky » Kategórie. Ak ste zahrnuli obrázky pre iné taxonómie, budete musieť navštíviť príslušnú stránku taxonómie na paneli správcu WordPress.
Na stránke rubriky uvidíte v zozname rubriky nový stĺpec s názvom Obrázok. Keďže zatiaľ nie sú pridané žiadne obrázky, pre každú kategóriu sa zobrazí štandardný zástupný obrázok s tlačidlom na pridanie.

Kliknite na tlačidlo Pridať, ktoré sa nachádza hneď pod obrázkom zástupného symbolu. Zobrazí sa základné vyskakovacie okno na nahrávanie médií do WordPress.
Môžete si vybrať obrázok z knižnice médií WordPress alebo nahrať nový. Potom pridajte obrázky ku všetkým ostatným výrazom vo vašej taxonómii.
Obrázok môžete kedykoľvek odstrániť jednoduchým kliknutím na špeciálne tlačidlo pod obrázkom.
Zobrazovanie obrázkov pre taxonómie na webe WordPress
Ak chcete zobraziť obrázky pre taxonómie na webe WordPress, musíte upraviť svoju tému (alebo podradenú tému).
Najprv sa budete musieť pripojiť k svojej webovej stránke cez FTP.
Po pripojení na stránku budete musieť nájsť šablónu zodpovednú za zobrazenie archívov vašich taxonómií. Tento súbor môže byť archives.php, category.php, tag.php alebo taxonomy.php.
Musíte si stiahnuť súbor do počítača a otvoriť ho v textovom editore, ako je Notepad++ alebo TextEdit.
Prilepte nasledujúci kód na miesto, kde chcete, aby sa zobrazil váš obrázok taxonómie.
Tento kód sa zvyčajne pridáva pred názov taxonómie alebo značku the_archive_title().
print apply_filters( "taxonomy-images-queried-term-image", "" );Po pridaní kódu uložte súbor a nahrajte ho späť na stránku cez FTP.
Teraz môžete navštíviť archívy taxonómie a zobraziť obrázok. Takto vyzerá demo stránka s archívmi.

Na úpravu štýlu obrázka môžete použiť CSS. Skúsení používatelia môžu nájsť ukážky kódu na stránke pluginu.