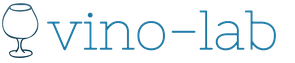Size iyi günler. Hayatınızda hiç aptal bir fotoğrafçıyla, kötü bir kamerayla ya da daha kötüsü sadece fotoğraflarda değil, hayatta da kırmızı gözlerle karşılaştınız mı? Elbette lens satın alabilir, flaş sırasında geri dönebilir veya fotoğraf çekmeyebilirsiniz. Ancak bunun bir çözüm olmadığını size söylemeye cüret ediyorum. Her zaman olduğu gibi bu şekilde zor durumlar yardımımıza koşacak... hayır, doğru tahmin ettiniz, o Süpermen değil. Bu bizim sevgili Photoshop'umuz. Photoshop'ta sorunumuzun özünden çok uzak olan "Kırmızı Göz" adı altında bu soruna özel bir araç oluşturuldu. Garip, neden buna böyle dediklerini anlamıyorum. Ancak bugün sadece bu konuya değil, bu araç olmadan bu sorunla nasıl başa çıkılacağına da bakacağız. Öyleyse gidelim.
Kırmızı göz aracı, tahmin edebileceğiniz gibi araç çubuğumuzda bulunur. Kırmızı göz konusunu önceki derslerde zaten ele almıştık, dolayısıyla bu aracın Nokta Düzeltme Fırçası, Düzeltme Fırçası ve Yama araçlarıyla aynı yuvada olduğunu zaten bilmelisiniz. Bu derste bunlar tartışılıyor.
Bu aracın kullanımı çok kolaydır. Sadece kırmızı gözbebeğini işaret etmeniz ve farenin sol tuşuyla tıklamanız yeterlidir. Kırmızı Göz aracının yalnızca iki ayarı vardır. Bunlar "Gözbebeği Boyutu" ve "Gölge Miktarı"dır. Araç iyi bir şekilde otomatikleştirildiği için bu ayarlar önemli değildir, ancak yine de bunları deneyin.

Şimdi “Kırmızı Göz” aracını kullanmadan doğaçlama yöntemler kullanarak tabiri caizse kırmızı gözlerden kurtulmanın ilk yöntemine geçelim. “Fırça” aracını seçerek, gözbebeğinizin boyutuna uygun boyutunu seçin. İlk önce “Katmanlar” penceresinde yeni bir katman oluşturarak. Bu pencereniz yoksa en üstte bulunan “Pencere” öğesinden açabilirsiniz. Orada “Pencere” kelimesinin yanındaki kutuyu işaretlemelisiniz. Yeni bir katman oluşturmak basittir. “Katmanlar” penceresinde, bu pencerenin altında ve sağında yer alan ve “Yeni katman oluştur” adı verilen küçük kareye tıklamanız gerekiyor. Hiçbir şeye basmadan fare imlecini üzerine getirip bir süre basılı tutmanız durumunda buton hakkında biraz daha bilgi edinebileceğinizi hatırlatayım.

Böylece yeni katmanda öğrencilerin yerine siyah iki daire çiziyoruz.

Bundan sonra “Katmanlar” penceresinde bu katmanın stilini “Doygunluk” olarak değiştirmeliyiz; bu pencere sol üstte bulunur.

Daha sonra kullanışlı klavye kısayolu “Ctrl + E”yi kullanarak katmanları bağlayacağız. Yaşasın! İlk yöntemi öğrendik.
İkinci yöntem birinciye göre daha basittir. Bildiğiniz yöntemlerden herhangi birini kullanarak kırmızı gözbebeklerini vurgulamalıyız. Önceki derslerde birçok seçme yöntemini inceledik.

Başarılı seçimden sonra üst menüdeki “Resim” öğesini seçmeliyiz - soldan üçüncüdür. "Resim" öğesinde "Düzeltme" öğesini seçin - üstten ikinci sıradadır. Ve "Düzeltme" öğesinde "Doygunluğu Azalt" seçeneğini bulup tıklıyoruz - bu, üstten onuncu eylemdir.

Veya seçimden sonra tüm bu adımları tekrarlamak yerine “Shift + Ctrl + U” basit tuş kombinasyonuna basabilirsiniz. Güzel gözlerinizin rengini başarıyla değiştirdikten sonra “Ctrl + D” kombinasyonunu kullanarak seçimi kaldırmalısınız. Tüm! İkinci yöntem bitti.
Üçüncü yöntem yukarıdakilerin hepsinden daha basittir. Tüm araçlar gibi “Dimmer” aracına ihtiyacımız olacak, araç çubuğunda bulunur. Ancak hücresinde yalnız yaşamıyor. Burner aracı yuvasını arkadaşları Dodge ve Sponge ile paylaşıyor.

Bu aracın yalnızca iki ayarı vardır: Aralık ve Pozlama. “Aralık” ayarı, aracın hangi alanlar üzerinde çalışması gerektiğini belirtir: koyu “Gölgeler”, tüm “Orta Tonlar” veya açık “Vurgular”. A “Pozlama” ayarı, araca ne kadar sert basıldığını etkiler. Yani: "Pozlama" ne kadar yüksek olursa aracımız o kadar kararır. Dodge aracı hakkında biraz konuşacağım. “Dodge” ayarları “Dimmer” ayarlarından hiç de farklı değil. Sadece bu araç tam tersi bir etkiye sahiptir, kararmaz, parlaklaştırır, adından da anlaşılmaktadır. Pozlama ayarı ne kadar güçlü olursa kararmak yerine o kadar parlaklaşır. Hepsi bu, ayarları hallettik, dedikleri gibi konuya daha yakın bir şekilde geri dönelim. Yakma aracını seçtikten sonra farenin sol tuşunu basılı tutarak gözbebeklerinin üzerinde hareket ettiriyoruz ve gözbebeklerimiz yavaş yavaş kırmızıdan siyaha dönüyor.

Bugün gerçekten harikayız, bugün kırmızı gözlerden kurtulmanın üç yolunu öğrendik ve tüm bunlara ek olarak iki araç öğrendik. Yani biz, kendi haysiyetimize sahip çıkarak, bugün "dolaşabiliriz". İyi şanslar ve tekrar görüşürüz!
Fotoğraflarda kırmızı gözler oldukça yaygın bir sorundur. Flaş ışığının gözün retinasından, daralmaya vakti olmayan gözbebeği yoluyla yansıtılmasıyla ortaya çıkar. Yani bu oldukça doğaldır ve bunun için kimse suçlanamaz. Bu dersimizde Photoshop'ta kırmızı gözleri kaldıracağız.
Şu anda mevcut çeşitli teknikler Böyle bir durumu önlemek için örneğin çift flaş yapın, ancak düşük ışık koşullarında bugün hala kırmızı gözlerle karşılaşabilirsiniz. Kusuru gidermenin iki yolu vardır - hızlı ve doğru.
Yöntem 1: “Hızlı maske”
Birincisi, ilk yöntem, çünkü vakaların yüzde ellisinde (hatta daha fazlasında) işe yarıyor.
- Programdaki sorunlu fotoğrafı açın.

- Ekran görüntüsünde gösterilen simgenin üzerine sürükleyerek katmanın bir kopyasını oluşturun.

- Daha sonra moda geçiyoruz "Hızlı maske".

- Bir araç seçmek "Fırçalamak".

Biçim "Sert yuvarlak".

Renk siyah.

- Gördüğünüz gibi fırçayla biraz tırmandık. üst göz kapağı. İşlemden sonra bu alanlar da renk değiştirecektir ama buna ihtiyacımız yok. Bu nedenle beyaza geçiyoruz.

Aynı fırçayı kullanarak maskeyi göz kapağından silin.

- Moddan çıkılıyor "Hızlı maske", aynı düğmeye tıkladığımızda şu seçimi görüyoruz:

Ekran görüntüsünde olduğu gibi yalnızca gözbebeklerinde değil, tuvalin kenarlarında da bir seçiminiz varsa, klavye kısayolunu kullanarak bunu tersine çevirmeniz gerekir. CTRL+SHIFT+I.
- Ardından bir ayarlama katmanı uygulayın "Eğriler".

- Ayarlama katmanı özellikleri penceresi otomatik olarak açılacak ve seçim kaybolacaktır. Bu pencereye gidiyoruz kırmızı kanal.

- Daha sonra eğrinin üzerine yaklaşık olarak ortasına bir nokta koyup onu kırmızı gözbebekleri kaybolana kadar sağa ve aşağı doğru büküyoruz.

Sonuç:

Ardından kırmızı gözbebeğinin boyutuna uygun fırça boyutunu seçin. Bunu klavyenizdeki köşeli parantezleri kullanarak hızlı bir şekilde yapabilirsiniz. Burada fırça boyutunu mümkün olduğunca doğru ayarlamak önemlidir. Her öğrenciye noktalar koyuyoruz.

Hızlı ve basit, mükemmel bir yöntem gibi görünebilir, ancak sorun şu ki, gözbebeği alanı için fırçanın boyutunu doğru şekilde seçmenin her zaman mümkün olmamasıdır. Bu, örneğin göz renginde kırmızı olduğunda özellikle önem kazanır. kahverengi Bu durumda fırçanın boyutunu ayarlamak mümkün değilse irisin bir kısmının rengi değişebilir ve bu doğru değildir.
Yöntem 2: Akıllı Araç ve Kanallar
- Görüntüyü zaten açtık, katmanın bir kopyasını alın (yukarıya bakın) ve aracı seçin "Kırmızı Gözler".

Ayarlar ekran görüntüsündeki gibidir.

- Daha sonra her bir öğrenciye tıklayın. Görüntü küçükse, aracı kullanmadan önce göz çevresini sınırlamak mantıklı olacaktır. "Dikdörtgen seçim".

- Gördüğünüz gibi bu durumda sonuç oldukça kabul edilebilir, ancak bu nadirdir. Genellikle gözler boş ve cansız görünür. Bu nedenle devam ediyoruz - tekniğin tamamen incelenmesi gerekiyor. Üst katmanın karıştırma modunu şu şekilde değiştirin: "Fark". Bunu yapmak için okla gösterilen menüye gidin.

İstediğiniz modu seçin.
Bu sonucu alıyoruz:

- Klavye kısayolunu kullanarak katmanların birleştirilmiş bir kopyasını oluşturun CTRL+ALT+SHIFT+E.

- Ardından aracın uygulandığı katmanı (“Katman 0 kopyası”) silin "Kırmızı Gözler". Palette üzerine tıklayın ve tuşuna basın. DEL. Daha sonra en üst katmana gidin ve karıştırma modunu şu şekilde değiştirin: "Fark".

- Göz simgesine tıklayarak alt katmandaki görünürlüğü kaldırın.

- Menüye git "Pencere - Kanallar".

- Küçük resmine tıklayarak kırmızı kanalı etkinleştirin.

- Klavye kısayollarına sırayla basın CTRL+A Ve CTRL+C, böylece kırmızı kanalı panoya kopyalar ve ardından kanalı etkinleştirir (yukarıya bakın) RGB.

- Daha sonra katmanlar paletine geri dönün ve aşağıdaki eylemleri gerçekleştirin: üst katmanı silin ve alttaki katmanın görünürlüğünü açın.

Adobe Photoshop'ta Kırmızı Gözü Kaldırma
Sofia Skrylina, öğretmen Bilişim teknolojisi, St.Petersburg
Çekim anında aydınlatmanın yetersiz olduğu durumlarda sıklıkla flaş kullanmak zorunda kalıyorsunuz. Fotoğrafın nesneleri insanlar veya hayvanlarsa, karanlıkta gözbebekleri genişler ve kamera flaşını yansıtır. Ortaya çıkan yansımaya kırmızı göz etkisi denir. Üstelik kırmızının yanı sıra yeşil, mavi veya beyaz vurgular da oluşabiliyor. Bu etkiyi düzeltirken şunu hatırlamanız gerekir: Ortaya çıkan parlama gözbebeğini yansıtır ve gözbebeğinin rengi siyah veya koyu olmalıdır. Bu nedenle, düzeltme sırasında vurgunun açık piksellerini (kırmızı, yeşil, mavi veya beyaz) gözbebeğinin koyu veya siyah pikselleriyle değiştirmek gerekir. Bu yazıda, vurgunun rengine bağlı olarak kırmızı gözü gidermek için çeşitli Photoshop araçlarına bakacağız.
Düzeltme için kullanılabilecek Photoshop'tan akla gelen ilk araçlar şunlardır: Kalem(Kalem) ve Fırçalamak(Fırçalamak). Sadece vurguların üzerini boyayabilirler. Ancak kırmızı gözlerin etkisini ortadan kaldırmak için pek uygun değiller çünkü oldukça kaba bir değişim yaratıyorlar - gözbebeği çizilmiş ve doğal görünmüyor. Diğer araçları kullanmak daha iyidir.
Kırmızı vurguları kaldırma
Kırmızı vurguyu kaldırmak için aracı kullanın Kırmızı gözler(Kırmızı Göz), “J” tuşuna basılarak veya gruptan başka bir araç seçildiğinde Shift+J tuş kombinasyonuna art arda basılarak etkinleştirilir.
Bu aracın özellikler paneli yalnızca iki parametre içerir:
- Öğrenci boyutu(Pupil Size) - aracın işleyeceği alanın boyutunu belirler;
- metin alanında Gölge miktarı(Koyulaştırma Miktarı) kırmızı noktanın koyulaşma düzeyini ayarlar.
Aracı kullanmak için ilgili noktaya tıklamanız yeterlidir. İstenilen efekti elde edemiyorsanız düzeltmeyi iptal edip diğer ayarlarla tıklamanız gerekir. Şek. Şekil 1, bu aracın aşağıdaki ayarlarla kullanılmasının sonucunu göstermektedir:
- Öğrenci boyutu(Öğrenci Boyutu) - %80;
- Gölge miktarı(Koyulaştırma Miktarı) - %30.
Mavi veya yeşil vurguları kaldırma
Flaş yansımasının rengi kırmızıdan farklıysa araç Kırmızı gözler(Kırmızı Göz) çalışmaz. Bunun yerine araçlar kullanılmalı Sünger(Sünger) ve Karartıcı(Yak) aynı grupta yer alan ve “O” tuşu ile çağrılanlardır. Aralarında geçiş yapmak için Shift+O tuş kombinasyonunu kullanın. İlk araç, vurgunun rengini değiştirir, ikincisi ise koyulaştırır.
Bu araçlar aynı prensipte çalışır: Araç ne kadar çok kullanılırsa, yani fare düğmesini ne kadar sık bırakıp basarsanız, etkisi o kadar güçlü ifade edilir. Fareye tek bir tıklamayla istediğiniz sonucu elde edemezseniz bu yerden tekrar geçin.
Araç ayarlarında renkli bir vurgunun doygunluğunu azaltmak için Sünger(Sünger) modu ayarlanmalıdır Doygunluğu Azaltın(Doymamışlık). Parametreyle belirtilen alet eyleminin yoğunluğu Basınç(Akış), varsayılan %100'de bırakabilirsiniz. Fırça boyutunu önceden ayarlayarak öğrenciyi büyütülmüş ölçekte işlemek daha iyidir. Şek. 2 A Bu bir kedinin flaşla çekilen orijinal görüntüsüdür. Gördüğünüz gibi vurgunun yeşil olduğu ortaya çıktı.
 A
A  B
B  C
C
Pirinç. 2. Bir kedinin görüntüsü: a - orijinal, gözlerde yeşil vurgular; b - Sünger aracını kullandıktan sonra, c - Koyulaştırma aracını kullandıktan sonra
Şek. 2 Böğrencilerin araçla işlenmesinin sonucunu gösterir Sünger(Sünger) çift işlem uygulandı.
Öğrencilerin ortaya çıkması nedeniyle gri, araç ayarlarında Karartıcı(Yakma) aracın kapsamını belirtmek gerekir Orta tonlar(Orta tonlar) bu öğeyi listeden seçerek Menzil Araç özellikleri panelinde (Aralık). Geriye kalan parametreler varsayılan olarak bırakılabilir. Şek. 2 VÖğrencilerin bu araçla üç kez işlenmesinin sonucu sunulmaktadır.
Beyaz veya çok parlak vurguların kaldırılması
Beyaz parlamayı gidermek için parlaklığını azaltmanız gerekir. Alet Karartıcı(Yakma) bu durumda yardımcı olmaz - parlaklık değeri bunun için çok yüksektir. İletişim kutusunu kullanın Ton/Doygunluk(Ton/Doygunluk), Ctrl+U (Mac OS'de - Command+U) tuş kombinasyonuyla çağrılır.
Not. Bu pencere kırmızı gözü gidermek için evrensel bir araçtır. Hem kırmızı, hem yeşil hem de beyaz vurguları kaldırmak için kullanılabilir.
Şek. 3 AÇok parlak sarı gözbebeklerine sahip kedilerin görüntüsüne bir örnek verilmiştir.
 A
A
 B
B
Yukarıdaki pencereyi kullanmadan önce öğrencileri vurgulamanız gerekir. Bunu yapmak için örneğin düz bir kement kullanabilirsiniz. Seçim alanının sınırlarını yumuşatmak için geçiş yumuşatma penceresinde bunları en az 1 piksel yumuşatmalısınız. Bu pencere Shift+F6 tuş kombinasyonuyla çağrılır. Ancak bu durumda, karardıktan sonra öğrencinin çevresi boyunca hafif bir kenarlık görünecektir. Bu nedenle renk düzeltme aracını kullanmadan önce komutu çalıştırarak seçim alanının da 1 piksel artırılması gerekir. Seçim(Seç) -> Değişiklik(Değiştir) -> Genişletmek(Çıkarmak). Sonuç Şekil 2'de gösterilmektedir. 3 B.
İletişim kutusunda Ton/Doygunluk(Ton/Doygunluk) iki kaydırıcıyı sola kaydırmanız gerekir - Doygunluk(Doygunluk) ve Parlaklık(Hafiflik). İlk parametre için kaydırıcıyı en sol konuma hareket ettirerek minimum değeri ayarlamanız gerekir ve ikinci parametrenin değeri ampirik olarak belirlenir (Şekil 4). Örneğin soldaki kedinin gözbebekleri -80'e, sağdaki kedinin gözbebekleri -70'e ayarlandı (Şekil 5). A).

Sağdaki kedi örneğinde parlama o kadar parlaktı ki flaşın yansıması gözbebeğinin ötesine ve irisin üst kısmına doğru gidiyordu. Bu kusur bir kaşe veya tamir fırçasıyla kolayca giderilebilir. Son görüntü Şekil 2'de gösterilmektedir. 5 B.
 A
A
 B
B
Photoshop araçlarına ek olarak, kameranızı çekim anında kırmızı gözü otomatik olarak giderecek şekilde ayarlayabileceğinizi unutmayın. Bu durumda çok daha az renkli yansımalar oluşacaktır, bu da sizi oluşturduğunuz görsellerin önemli bir kısmını düzeltmekten kurtaracaktır.
Elbette kamerası olan herkes en az bir kez tanışmıştır. kırmızı göz efekti. Tüm fotoğrafın tamamen mahvolduğu ve içindeki herkesin gözleri kanla ya da cehennem ateşiyle dolu yeraltı dünyasından gelen şeytanlara benzediği bu pek hoş bir an değil. Buraya geldiyseniz muhtemelen bu sorunla karşılaşmışsınızdır ve bununla nasıl başa çıkacağınıza dair çözümler arıyorsunuzdur. Bununla birlikte kırmızı gözün nedenlerini ve ortadan kaldırma yöntemlerini detaylı olarak anlatmaya çalışacağım. Şimdi iki yola aynı anda bakalım: Çekim sırasında fotoğraflarda kırmızı gözlerin görünmesinin nasıl önleneceği ve önceden çekilmiş fotoğraflardan kırmızı gözlerin nasıl kaldırılacağı.
Kırmızı Göz Etkisi nasıl kaldırılır? Çeşitli yollar
Kırmızı Göz etkisi, ışığın dışarıdan yansıması nedeniyle oluşur. kan damarları Fundusta yer alan. Çoğunlukla, bu etki karanlıkta çekim yapıldığında ve gözbebekleri genişlediğinde, böylece gözün fundusu kameranın görüşüne açık hale geldiğinde meydana gelir. Gözbebeği, ışığın içeri girmesine ve dışarı çıkmasına izin vermeyecek şekilde tasarlanmıştır; bu, her şeyin görülebildiği ancak dışarıdan içi görülemeyen karanlık bir oda etkisi yaratır. Karanlıkta gözbebeği genişler ve flaş sırasında ışığı yaymamak için kasılacak zamanı kalmaz, bunun sonucunda kan damarlarından yansıyan ışığı görürüz. Bu etkiyle mücadele etmek için çoğu kişi bu çirkin etkiyi önlemek için özel bir flaş kullanır. Böyle bir flaşın çalışma prensibi çok basittir - çifttir. Yani flaş ilk kez gözbebeklerinin daralması için, ikinci kez ise çekimin kendisi için yanar. Ancak bu yöntem de ideal değildir.
Bir başka ilginç çözüm ise kameranızın flaşı çıkarmasını gerektiriyor. Kameranızda böyle bir işlev varsa, karanlıkta flaşı çıkarıp 50-70 santimetre yana doğru hareket ettirmek daha iyidir. Böylece fundustan belirli bir açıyla yansıyan ışığın kamera merceğine girmemesini sağlamış olursunuz. Flaşı tavana da doğrultabilirsiniz; tavandan yansıyan ışık size yalnızca aydınlatma sağlamakla kalmayacak, aynı zamanda ilginç bir etki de verecektir.
Flaş çıkarılamıyorsa, ince bir kağıt sayfası veya şeffaf muşamba gibi şeffaf bir şey, doğrudan flaşın üzerine yerleştirilen bir film olabilen bir ışık difüzörü kullanabilirsiniz. Böylece ışık biraz kısılacak ancak aydınlatma için yeterli olacaktır. Ana koşul difüzörün beyaz olmasıdır.
Çerçevedeki kişinin doğrudan bakışı o kadar önemli değilse, ondan biraz yana bakmasını isteyebilirsiniz. Uzağa bakmak kırmızı gözleri önlemeye yardımcı olacaktır.
Tüm bu yöntemleri denediyseniz ancak hiçbir şey işe yaramadıysa, çeşitli bilgisayar grafik programlarını kullanabilirsiniz. Photoshop'un özel bir işlevi var ancak detaylı bir analiz gerektirdiğinden aşağıda bu programdan bahsedeceğiz. Bu tür programları nasıl kullanacağını bilmeyenler için kullanmanızı tavsiye ederim. Picasa programı kendisi kırmızı gözleri bulup ortadan kaldıracaktır. Bunu yapmak için bir fotoğraf seçmeniz, "Temel İşlemler" bölümünü bulmanız ve ardından "Kırmızı gözü giderme" seçeneğini bulmanız gerekir. Program her şeyi kendisi bulacak ve düzeltecektir; tek yapmanız gereken işlemi onaylamak ve görüntüyü yeni bir biçimde kaydetmektir.
XnView programı aynı zamanda kırmızı gözle mücadele için de uygundur. Bunu yapmak için gerekli fotoğrafı bulmak üzere XnView'ı kullanın ve "Kızıl göz kusurunu giderin" adlı simgeye tıklayın.
Şimdi en popüler grafik programı Photoshop'u kullanarak kırmızı gözü nasıl giderebileceğimize bakalım:
Bunun için kullanacağız Photoshop CS2.
Bu evrensel programı kullanarak kırmızı gözleri gidermenin birçok yolu vardır. Photoshop'un olanakları o kadar geniş ki, kırmızı gözü gidermek için kendi yönteminizi bile bulabilirsiniz.
Bunun bir yolu Kırmızı adı verilen özel bir araç kullanmaktır. Göz Aracı. Aşağıdaki resimde nerede bulunduğunu görebilirsiniz (belki farklı bir yerde olacaktır, ancak her zaman araç çubuğunda olacaktır). Bunu kullanmak için, araç çubuğundan seçin ve küçük bir dikdörtgeni gözün kırmızı gözbebeği üzerine sürükleyin veya dikdörtgenli gözü seçin. Üst panelde ayarlanabilen değerleri görebilirsiniz.

Gözleri boyamanın başka bir yolu da manueldir. Bunu yapmak için panelde Renk Değiştirme Aracı veya Photoshop CS2'nin Rusça sürümünü kullanıyorsanız Renk Değiştirme Aracı adlı bir araç seçin. Üst panelde şekilde gösterilen değerleri seçin.

Bir diğer ilginç yol- Bu Sünger aracıdır. Sünger, görüntüdeki bireysel alanların doygunluk düzeyini ayarlamanıza olanak tanır. Şekilde gösterilen üst paneldeki değerleri seçin, ardından yuvarlak aracı kırmızı göze doğrultun ve sonucu alın.

Bunlar fotoğrafçılıkta kırmızı gözden kurtulmanıza kesinlikle yardımcı olacak birkaç yol.
Dijital fotoğrafçılık sanatıyla ilgili yeni derslerle güncel kalmak için site güncellemelerine abone olun!
Net ve yüksek kaliteli sesi seviyorsanız, Monster Beats kulaklıklar Icenter çevrimiçi mağazasında hizmetinizdedir. Yüksek kaliteli geniş ürün yelpazesi.
16.01.2014 27.01.2018
Size Photoshop'ta kırmızı gözleri gidermenin üç yolunu anlatacağım.
Bir fotoğrafta gözlerin kırmızı çıkması, fotoğrafın bozulmasına neden olur. Bu hatayı düzeltmek için Photoshop kullanmanız gerekir. Photoshop, kırmızı gözleri giderme göreviyle kolayca baş eder.
Örneğin açıkta kırmızı gözleri olan bir kızın fotoğrafını ele alalım.
Yöntem 1: Kırmızı Göz Aracını Kullanma
Bu en hızlı ve kolay yol kırmızı gözleri giderin. Bu araç Kırmızı Göz Aracı Photoshop araç kutusundaki standart bir araçtır. Ancak bu yöntem her zaman görevle iyi başa çıkmayabilir.
Araç çubuğunda seçin.
![]()
Bununla sadece gözdeki kırmızı alanı vurgulayın. Bir sonuca ulaşmak için bazen birkaç kez dikkatlice seçmeniz gerekir, bu da bazı fotoğraflarda bu aracın etkisizliğini kanıtlar.
Bu aracı kullandıktan sonra kırmızı gözleri gidermeyi başardım.
![]()
Yöntem 2. Ton/Doygunluk (Ton/Doygunluk) ile Çalışmak
Başlangıç olarak şunu kullanın: Kement Aracı(Kement) fotoğraftaki öğrencileri vurgulayın.
![]()
Daha sonra işlevi kullanın Görüntü - Ayarlamalar - Ton/Doygunluk (Görüntü - Ayarlamalar - Ton/Doygunluk)
Gözlerini renklendir Doygunluk (Renk tonu) - 0 ve karart hafiflik (Parlaklık) — 0
Not: fotoğraftaki gözler farklı bir renkteyse, örneğin maviyse, başka ayarları uygulamanız gerekecektir. Özellikle Doygunluğun yeterince parlak hale getirilmesi, Ton'un maviye ayarlanması ve Açıklığın da ayarlanması gerekecektir.
![]()
Sonuç budur. Gördüğünüz gibi aşırı pozlanmış gözleri yine yenmeyi başardık.
![]()
Yöntem 3: Kanalları Kullanma
Bu aynı zamanda göz renginizi kırmızıdan normale çevirmenin de iyi bir yoludur.
İlk önce gözleri vurgulayın.
![]()
Açık kanallar (Kanallar). Tüm kanalları kapatın, yalnızca mavi bırakın ve ona geçin. Tıklamak CTRL+C Seçilen öğrencileri kopyalamak için.
![]()
Kırmızı kanala gidin ve tıklayın CTRL+V kopyaladığınız şeyi yapıştırmak için.
![]()
Yeşil kanala gidin ve tıklayarak da yapıştırın CTRL+V.
![]()
Dahil olmak üzere diğer tüm kanalları açın. RGB.
![]()
Sonuç.
![]()
Üzerinde çalışacağınız fotoğrafa göre fotoğraftaki kırmızı gözleri gidereceğiniz yöntemi seçmeniz gerekir. Bazı yerlerde standart Photoshop araçlarıyla çalışabilirsiniz ancak bazı yerlerde daha dikkatli ve detaylı çalışmanız gerekecektir. Bunlar en basit ve en yaygın üç yöntemdir.