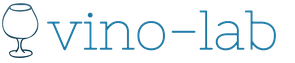În această lecție ne vom uita la . Din păcate, atunci când vizualizați imaginile capturate, din cauza luminii slabe și a camerelor imperfecte, puteți încă întâlni acest efect. Dar nu dispera! Chiar și un utilizator începător cu abilități minime de Photoshop poate rezolva cu ușurință totul!
Cauza efectului de ochi roșii
Deci, de ce apare ochi roșii? Faptul este că atunci când fotografiați într-o cameră slab iluminată sau noaptea, pupila dilatată nu are timp să se îngusteze. Și, după cum știți, cu cât mediul este mai întunecat, cu atât pupila este mai largă și invers. Prin urmare, în timpul unui bliț, o parte semnificativă a luminii se aprinde suprafata interioara globul ocular unde sunt vasele de sânge. Razele roșii reflectate de fundul ochiului sunt focalizate de cristalin. Aceasta este ceea ce camera înregistrează în timpul fotografierii.
Trei moduri de a elimina ochii roșii în Photoshop
Să încercăm să eliminăm acest defect folosind Photoshop. Există multe moduri de a face acest lucru. Ne vom uita la cele trei cele mai simple și metode eficiente, nefiind nevoie de cunoștințe speciale.
Metoda nr. 1
Cel mai simplu și cale rapidă Eliminați ochii roșii folosind instrumentul pentru ochi roșii încorporat, introdus în Adobe Photoshop CS2. Pentru a face acest lucru, trebuie să deschideți imaginea în Photoshop în orice mod convenabil pentru dvs. Cum se deschide o imagine în Photoshop, scris.
De exemplu, voi folosi o fotografie a unui băiețel.

Pe bara de instrumente găsim imaginea unui ochi cu o cruce (săgeata 1). Aspectul panoului poate varia în funcție de setările dvs. În versiunea standard, instrumentul de care avem nevoie este amplasat în același loc cu plasturele și adezivul.
Pentru a deschide lista de instrumente aflate în această celulă, trebuie să apăsați și să țineți apăsat butonul mouse-ului. Sau țineți apăsată tasta Alt și faceți clic pe celula selectată.
Vizavi de elementele listei derulante, dacă ați observat, se află litera J. Aceasta înseamnă că apăsând J, mergem la celula de care avem nevoie. Iar comanda rapidă de la tastatură Shift+J parcurge toate instrumentele marcate J. Utilizarea tastelor rapide îmbunătățește semnificativ productivitatea!
Instrumentul are doar două setări: „Dimensiunea pupilei” (săgeata nr. 2) și „Darken Amount” (săgeata nr. 3).  Primul este responsabil pentru dimensiune, așa cum reiese clar din nume, al doilea determină cantitatea de întunecare a zonei selectate (pupila). Programul în sine înlocuiește pixelii roșii cu nuanțe de gri. Valorile trebuie selectate individual pentru fiecare caz specific. Pentru a începe, utilizați cele implicite. Pentru a face acest lucru, faceți clic stânga pe pupila roșie.
Primul este responsabil pentru dimensiune, așa cum reiese clar din nume, al doilea determină cantitatea de întunecare a zonei selectate (pupila). Programul în sine înlocuiește pixelii roșii cu nuanțe de gri. Valorile trebuie selectate individual pentru fiecare caz specific. Pentru a începe, utilizați cele implicite. Pentru a face acest lucru, faceți clic stânga pe pupila roșie.
Să vedem. Dacă ceva nu vă convine, anulați acțiunea și mutați glisorul jumătate din cantitate spre stânga sau spre dreapta. (dacă era 50% am stabilit 25 sau 75). Când treceți cu mouse-ul peste numele setarii unui instrument, cum ar fi Cantitatea de umbră, apare o săgeată cu două fețe. O mutam.
Pentru a anula acțiunea, apăsați combinația de taste Ctrl+Z.
Cum să anulați o acțiune în Photoshop:
- Comandă rapidă de la tastatură: Ctrl+Z.
- Meniu principal → Editare → Anulare.
- Dacă trebuie să anulați mai multe acțiuni: Ctrl+Alt+Z.
- Meniu principal → Editare → Pas înapoi.
- Paleta de istorie. Deplasând liniile în sus, anulați o acțiune la un moment dat. În jos, revenim acțiunile. În mod implicit, pot fi returnate 20 de acțiuni.
- Instrumentul Pensule de istorie.
- Reveniți la ultima versiune salvată: Meniu principal → Fișier → Revenire.
Citiți mai multe despre anularea acțiunilor în Photoshop.
Evaluăm rezultatul. Dacă credeți că mergeți în direcția corectă, dar puteți totuși să faceți ajustări, atunci anulați acțiunea Ctrl+Alt+Z și mutați glisorul încă o jumătate. Apoi faceți ajustări mai fine. Dacă direcția este greșită, mutați glisorul în direcția opusă.
Pentru exemplul meu, am setat valoarea Darken Amount la 1. La 50%, pupila mi s-a părut prea strălucitoare. Iată cu ce am ajuns:
 Deoarece aceasta este o metodă automată, se poate comporta imprevizibil! Să încercăm să folosim altul.
Deoarece aceasta este o metodă automată, se poate comporta imprevizibil! Să încercăm să folosim altul.
Metoda nr. 2
Să ne uităm la a doua modalitate de a elimina ochii roșii dintr-o fotografie. Pentru a face acest lucru, trebuie să creăm noi straturi. În paleta „Straturi”, faceți clic pe butonul „Strat nou” sau pe combinația de taste Ctrl + Alt + Shift + N. Este scris despre cum să creați un nou strat. Dacă paleta „Straturi” lipsește, atunci accesați meniul „Fereastră” și bifați caseta „Straturi”.

Selectați instrumentul perie B (Shift+B). Setăm diametrul egal cu pupila roșie (tastele [ - descrește diametrul și ] - crește (în aspectul englezesc)). Selectăm duritatea aproape de 100% (combinația de taste [+Shift și ]+Shift – scade și crește duritatea). Dacă pupila este ușor neclară, atunci duritatea ar trebui să fie aleasă puțin mai puțin. Setați culoarea principală la negru. Dacă culorile sunt diferite, apăsați tasta D vor apărea culorile implicite - alb și negru. Acum, dacă pătratul de sus este alb și nu negru, apăsați X (x) sau două săgeți (săgeata 2).
Pe noul nostru strat, plasați două puncte pe pupile, astfel încât să acoperiți întreaga zonă roșie. Dacă a rămas un ușor halou roșu, îl vom repara puțin mai târziu.
 Acum trebuie să readucem luminile ochilor și să adăugăm naturalețe. Pentru a face acest lucru, schimbați modul de amestecare de la „Normal” la „Saturație”. În paleta Straturi din stânga sus există un meniu derulant cu moduri de amestecare. Aproape la final este regimul de care avem nevoie.
Acum trebuie să readucem luminile ochilor și să adăugăm naturalețe. Pentru a face acest lucru, schimbați modul de amestecare de la „Normal” la „Saturație”. În paleta Straturi din stânga sus există un meniu derulant cu moduri de amestecare. Aproape la final este regimul de care avem nevoie.
 Dacă trebuie să scăpați de aureola roșie, atunci, cât timp este încă acolo, măriți imaginea. Acest lucru se poate face cu rotița mouse-ului sau în paleta „Navigator”, deplasând glisorul „Scale slider” spre dreapta. (Dacă această paletă nu este acolo, accesați meniul „Fereastră” și puneți o bifă lângă cuvântul „Navigator”). Corectăm pupila reducând diametrul periei. Este indicat să nu loviți irisul, deoarece și acesta își va schimba culoarea. Dacă ați capturat prea multe, anulați acțiunile cu Ctrl+Alt+Z. Toate! Îmbinarea straturilor. Pentru a face acest lucru, în paleta „Straturi”, pe straturile noastre (Săgeata 1) (verificați dacă ochiul este luminat pe ambele), faceți clic dreapta și selectați „Îmbinare vizibilă” (Săgeata 2) sau (Ctrl+Shift+E).
Dacă trebuie să scăpați de aureola roșie, atunci, cât timp este încă acolo, măriți imaginea. Acest lucru se poate face cu rotița mouse-ului sau în paleta „Navigator”, deplasând glisorul „Scale slider” spre dreapta. (Dacă această paletă nu este acolo, accesați meniul „Fereastră” și puneți o bifă lângă cuvântul „Navigator”). Corectăm pupila reducând diametrul periei. Este indicat să nu loviți irisul, deoarece și acesta își va schimba culoarea. Dacă ați capturat prea multe, anulați acțiunile cu Ctrl+Alt+Z. Toate! Îmbinarea straturilor. Pentru a face acest lucru, în paleta „Straturi”, pe straturile noastre (Săgeata 1) (verificați dacă ochiul este luminat pe ambele), faceți clic dreapta și selectați „Îmbinare vizibilă” (Săgeata 2) sau (Ctrl+Shift+E).  Salvăm rezultatul în jpeg sau în formatul dorit.
Salvăm rezultatul în jpeg sau în formatul dorit.

Metoda nr. 3
Ultima metodă pe care o vom analiza necesită puțin mai mult efort.
Selectați pupila roșie în orice mod convenabil pentru dvs. Am selectat cu Instrumentul de selecție rapidă.
Pentru cei care nu știu să pună în evidență elevul:

Faceți clic pe butonul „Rafinați marginea” (săgeata 2). Se va deschide o nouă fereastră cu setări. Mutați glisorul „Shift Edge” la dreapta (al meu este de +43%). Astfel, extindem zona selectată și facem clic pe „Ieșire către” „Strat nou cu mască de strat”. Bine. Avem un nou strat cu o mască neagră.
În paleta Straturi, verificați dacă ambele straturi sunt vizibile (ochiul este aprins) (săgeata 1) și dacă stratul cu masca este activ (evidențiat cu gri).

Țineți apăsat Ctrl și faceți clic stânga pe masca de strat (săgeata 2). Selecția noastră de elevi s-a încărcat („au apărut furnicile care marșează”). Acum trebuie să desaturam pupilele roșii. Pentru a face acest lucru, apăsați combinația de taste Ctrl+Shift+U. Elevii au devenit gri. Acum să adăugăm luminozitate. Apăsați Ctrl+U. Se va deschide fereastra Hue/Saturation. Mutați glisorul „Lightness” spre stânga cât de mult credeți de cuviință (al meu este -47). Asigurați-vă că caseta de selectare Previzualizare este bifată pentru a vedea modificările. Bine.

Dacă credeți că nu este suficient de luminos, anulați acțiunea (Ctrl+z), deschideți din nou fereastra „Nuanță/Saturație” și setați o valoare diferită.
Pentru a elimina selecția, apăsați Ctrl+D.
Aproape gata. Tot ce trebuie să facem este să returnăm cele mai importante momente. Selectați instrumentul perie. Pentru a face acest lucru, apăsați B de pe tastatură (Shift+B). Setați culoarea principală la alb (tasta D și, dacă trebuie să schimbați culorile, apăsați X). Mărim imaginea ochiului. Setați dimensiunea pensulei egală cu evidențierea ochiului (săgeata 5). Acest lucru se poate face prin apăsarea tastelor (paranteze pătrate) în aspectul englezesc sau făcând clic pe pasăre (săgeata 1). În fereastra care se deschide, mutați glisorul „Dimensiune” la valoarea dorită (săgeata 2). „Duritate” 100%. „Opacitatea” și „Apăsați” (Flow) sunt, de asemenea, 100% (Săgețile 3 și 4). Și puneți puncte pe cele mai strălucitoare lumini (săgeata 5). Apoi, dacă există lumini mai puțin luminoase, setați „Opacitate” la aproximativ 50%, reduceți dimensiunea și puneți un punct.

Dacă sunteți mulțumit de rezultat, combinați straturile Ctrl+Shift+E și salvați.

Concluzie
Ne-am uitat la trei metode, în fotografiile tale. Deși această problemă devine din ce în ce mai puțin frecventă datorită îmbunătățirii constante a camerelor. Și în curând, sper, va dispărea complet.
Există și alte metode, dar fie sunt mai puțin eficiente, fie necesită cunoștințe suplimentare.
Bonus - link către cardul pentru lecție.
În concluzie, propun această lecție, care enumeră pe scurt procedura. Este convenabil să-l imprimați sau să-l salvați pe computer și să îl consultați după cum este necesar.
Ne vedem pe paginile următoarelor lecții!
Cu stimă, Marina Rubl.
O zi buna tie. Te-ai întâlnit vreodată în viața ta un fotograf prost, o cameră proastă sau, mai rău, ochi roșii nu numai în fotografii, ci și în viață? Puteți, desigur, să cumpărați lentile, să vă întoarceți în timpul blițului sau pur și simplu să nu faceți fotografii. Dar, îndrăznesc să vă spun că aceasta nu este o soluție. Ca întotdeauna, în așa ceva situatii dificile ne va veni în ajutor... nu, ai ghicit bine, nu este Superman. Acesta este Photoshop-ul nostru iubit. În Photoshop, a fost creat un instrument special pentru această problemă, sub numele, care este departe de esența problemei noastre, „Ochi roșii”. E ciudat, nu înțeleg de ce l-au numit așa. Dar astăzi vom analiza nu numai acest subiect, ci și cum să rezolvăm această problemă fără acest instrument. Deci, hai să mergem.
Instrumentul ochi roșii se află în bara noastră de instrumente, ați ghicit. Am abordat deja subiectul ochilor roșii în lecțiile anterioare, așa că ar trebui să știți deja că acest instrument se află în același slot cu instrumentele Spot Healing Brush, Healing Brush și Patch. Ele sunt discutate în această lecție.
Acest instrument este foarte ușor de utilizat. Trebuie doar să arătați spre pupila roșie și să faceți clic pe ea cu butonul stâng al mouse-ului. Instrumentul Red Eye are doar două setări. Acestea sunt „Dimensiunea pupilei” și „Shade Amount”. Aceste setări nu sunt importante, deoarece instrumentul este bine automatizat, dar totuși experimentează cu ele.

Acum să trecem la prima metodă de a scăpa de ochi roșii, ca să spunem așa, folosind metode improvizate, fără a folosi instrumentul „Ochi roșii”. Selectând instrumentul „Penie”, selectați dimensiunea acestuia pentru a se potrivi cu dimensiunea pupilei dvs. Mai întâi creând un nou strat în fereastra „Straturi”. Dacă nu aveți această fereastră, atunci o puteți deschide în elementul „Fereastră”, care se află în partea de sus. Acolo ar trebui să bifați caseta de lângă cuvântul „Fereastră”. Crearea unui nou strat este simplă. În fereastra „Straturi”, trebuie să faceți clic pe pătratul mic care se află dedesubt și în dreapta acestei ferestre și care se numește „Creați un nou strat”. Permiteți-mi să vă reamintesc că puteți afla puțin mai multe despre buton dacă treceți cursorul mouse-ului peste el și îl mențineți apăsat o vreme fără să apăsați nimic.

Deci, pe un nou strat desenăm două cercuri în locul pupilelor în negru.

După care ar trebui să schimbăm stilul acestui strat la „Saturație” în fereastra „Straturi” această fereastră este situată în stânga sus.

Apoi vom conecta straturile folosind comanda rapidă utilă de la tastatură „Ctrl + E”. Ura! Am învățat prima metodă.
A doua metodă este mai simplă decât prima. Ar trebui să evidențiem elevii roșii folosind oricare dintre metodele cunoscute de tine. Am trecut prin multe metode de selecție în lecțiile anterioare.

După selecția cu succes, trebuie să selectăm elementul „Imagine” din meniul de sus - este al treilea din stânga. În elementul „Imagine”, selectați elementul „Corectare” - este al doilea din partea de sus. Și în elementul „Corectare” găsim și facem clic pe „Desaturare” - aceasta este a zecea acțiune din partea de sus.

Sau, în loc să parcurgeți toți acești pași după selectare, puteți apăsa pur și simplu combinația de taste „Shift + Ctrl + U”. După ce ați schimbat cu succes culoarea ochilor tăi minunati, ar trebui să eliminați selecția folosind combinația „Ctrl + D”. Toate! A doua metodă s-a terminat.
Ei bine, a treia metodă este mai simplă decât toate cele de mai sus. Vom avea nevoie de instrumentul „Dimmer” ca toate instrumentele, acesta se află în bara de instrumente. Dar nu locuiește singur în celula lui. Instrumentul Burner își împarte slotul cu prietenii săi Dodge și Sponge.

Acest instrument are doar două setări: Interval și Expunere. Setarea „Interval” indică zonele pe care instrumentul ar trebui să lucreze: „Umbre” întunecate, toate „Tonurile mijlocii” sau „Lucrări” deschise. A Setarea „Expunere” afectează cât de tare este apăsat instrumentul. Adică: cu cât „Expunerea este mai mare”, cu atât instrumentul nostru se întunecă mai mult. Voi spune puțin despre instrumentul Dodge. Setările „Dodge” nu diferă deloc de setările „Dimmer”. Doar acest instrument are efectul opus, nu se întunecă, ci se luminează, acest lucru este clar din nume. Și cu cât setarea de expunere este mai puternică, cu atât se luminează mai mult decât se întunecă. Atâta tot, am rezolvat setările, să revenim, după cum se spune, mai aproape de subiect. Odată ce am selectat instrumentul Burn, pur și simplu îl mutăm peste pupile cu butonul stâng al mouse-ului ținut apăsat, iar elevii noștri trec treptat de la roșu la negru.

Suntem cu adevărat grozavi astăzi, astăzi am învățat trei moduri de a scăpa de ochii roșii și, pe lângă toate acestea, am învățat și două instrumente. Așa că noi, cu simțul propriei noastre demnități, putem să ne „proșim” astăzi. Mult succes si ne revedem!
Ochii roșii din fotografii sunt o problemă destul de comună. Apare atunci când lumina blițului este reflectată din retina ochiului prin pupila care nu a avut timp să se îngusteze. Adică, acest lucru este destul de firesc și nimeni nu este de vină pentru asta. În această lecție vom elimina ochii roșii din Photoshop.
Disponibil în prezent diverse tehnici Pentru a evita o astfel de situație, de exemplu, un bliț dublu, dar în condiții de lumină slabă puteți obține și astăzi ochi roșii. Există două moduri de a elimina defectul - rapid și corect.
Metoda 1: „Mască rapidă”
În primul rând, prima metodă, pentru că în cincizeci (sau chiar mai mult) la sută din cazuri funcționează.
- Deschideți fotografia problematică în program.

- Faceți o copie a stratului trăgându-l pe pictograma afișată în captură de ecran.

- Apoi trecem la modul „Mască rapidă”.

- Alegerea unui instrument "Perie".

Formă "Rundă grea".

Culoare negru.

- După cum vedeți, am urcat puțin cu o perie pleoapa superioară. După procesare, aceste zone își vor schimba și culoarea, dar nu avem nevoie de asta. Prin urmare, trecem la alb.

Folosind aceeași perie, ștergeți masca de pe pleoapă.

- Ieșirea din modul „Mască rapidă”, făcând clic pe același buton, și vedem această selecție:

Dacă, ca în captura de ecran, aveți o selecție nu numai pe pupile, ci și pe marginile pânzei, trebuie să o inversați folosind comanda rapidă de la tastatură CTRL+SHIFT+I.
- Apoi, aplicați un strat de ajustare "curbe".

- Fereastra de proprietăți a stratului de ajustare se va deschide automat și selecția va dispărea. În această fereastră mergem la Canal roşu.

- Apoi punem un punct pe curbă aproximativ la mijloc și îl îndoim spre dreapta și în jos până când pupilele roșii dispar.

Rezultat:

Apoi selectați dimensiunea pensulei pentru a se potrivi cu dimensiunea pupilei roșii. Puteți face acest lucru rapid folosind paranteze drepte pe tastatură. Aici este important să reglați dimensiunea periei cât mai precis posibil. Punem puncte pe fiecare elev.

Ar părea o metodă excelentă, rapidă și simplă, dar problema este că nu este întotdeauna posibilă selectarea cu precizie a dimensiunii periei pentru zona pupilei. Acest lucru devine deosebit de important atunci când culoarea ochilor conține roșu, de exemplu? în maro În acest caz, dacă este imposibil să ajustați dimensiunea pensulei, o parte a irisului se poate schimba culoarea, iar acest lucru nu este corect.
Metoda 2: Instrument inteligent și canale
- Avem deja imaginea deschisă, facem o copie a stratului (vezi mai sus) și selectăm instrumentul „Ochii roșii”.

Setări ca în captura de ecran.

- Apoi faceți clic pe fiecare elev. Dacă imaginea este mică, este logic să limitați zona ochilor înainte de a utiliza instrumentul. „Selecție dreptunghiulară”.

- După cum puteți vedea, în acest caz, rezultatul este destul de acceptabil, dar acest lucru este rar. De obicei, ochii par goli și lipsiți de viață. Prin urmare, continuăm - tehnica trebuie studiată complet. Schimbați modul de amestecare pentru stratul superior la "Diferenţă". Pentru a face acest lucru, accesați meniul indicat de săgeată.

Selectați modul dorit.
Obtinem acest rezultat:

- Creați o copie îmbinată a straturilor folosind o comandă rapidă de la tastatură CTRL+ALT+SHIFT+E.

- Apoi ștergeți stratul („Copia stratului 0”) la care a fost aplicat instrumentul „Ochii roșii”. Doar faceți clic pe el în paletă și apăsați DEL. Apoi mergeți la stratul superior și schimbați modul de amestecare la "Diferenţă".

- Eliminați vizibilitatea din stratul de jos făcând clic pe pictograma ochiului.

- Accesați meniul „Fereastră – Canale”.

- Activați canalul roșu făcând clic pe miniatura acestuia.

- Apăsați secvențial comenzile rapide de la tastatură CTRL+AŞi CTRL+C, copiend astfel canalul roșu în clipboard și apoi activează (vezi mai sus) canalul RGB.

- Apoi, reveniți la paleta de straturi și efectuați următoarele acțiuni: ștergeți stratul superior și activați vizibilitatea pentru cel de jos.

Ochii roșii sunt o caracteristică comună în fotografiile realizate cu bliț. Din fericire, acum puteți scăpa de acest neajuns în doar câteva clicuri de mouse. Din acest articol veți învăța cum să eliminați ochii roșii dintr-o fotografie. Rețeta succesului este simplă: aveți nevoie de „PhotoMASTER” și urmați instrucțiunile de mai jos.
Cauzele ochilor roșii în fotografii
Acest defect apare datorită faptului că fundul ochiului este roșu. Dacă fotografiați cu bliț, razele de lumină sunt reflectate de acesta. Ca urmare, irisul devine roșu. Intensitatea culorii poate fi diferită: totul depinde de pigmentul din coroida și retina unei anumite persoane.
Cel mai adesea, ochi roșii apar atunci când faceți fotografii cu un telefon sau cu o cameră ieftină de tip point-and-shoot. Totul este despre locația blițului în raport cu obiectivul. Dacă distanța este minimă, atunci lumina este reflectată de fundus la un unghi mic și lovește matricea. Posesorii de DSLR pot reduce acest efect sau pot preveni complet apariția lui folosind un blitz extern.
Este posibil să nu aveți nevoie de software pentru eliminarea ochilor roșii dacă aveți grijă mai întâi de două lucruri. puncte importante:
- Verificarea setărilor
- Schimbarea unghiului de tragere
Unele modele de vase de săpun au o funcție care poate reduce severitatea ochilor roșii. Când este activată, camera va trimite mai multe impulsuri de lumină înainte de a face o fotografie. Pupilele persoanei fotografiate se vor îngusta și, ca urmare, vor lăsa să intre mai puțină lumină.
Cereți persoanei fotografiate să privească mai degrabă în lateral decât în obiectiv. Astfel, puteți schimba unghiul de reflexie și puteți păstra culoarea reală a ochilor, precum și să faceți cadrul mult mai interesant.
Dacă observați un defect enervant după finalizarea fotografierii, atunci apelați la capacitățile unui editor foto. În programul PhotoMASTER vă puteți da seama rapid cum să scăpați de ochi roșii.
PASUL 1. Încărcați o fotografie
Lansați programul, apoi faceți clic pe „Deschideți fotografia” și specificați calea către imaginea pe care doriți să o procesați. Instrumentul de care aveți nevoie se numește „Corectarea ochilor roșii”. Introduceți această interogare în bara de căutare din partea de sus sau accesați secțiunea „Retușare” și selectați funcția corespunzătoare acolo.

PASUL 2: Ajustați setările pensulei
PhotoMASTER va mări automat pentru a vă facilita eliminarea efectului de ochi roșii. Treceți mouse-ul peste fragmentul problematic. În acest fel, puteți înțelege dacă dimensiunea implicită a periei este potrivită pentru lucrare sau nu. Asigurați-vă că atunci când treceți pe peria, aceasta este puțin mai mare decât zona care a căpătat o culoare roșie nedorită la fotografiere. Acest lucru este important pentru prelucrarea ulterioară.

„PhotoMASTER” selectează automat setările optime pentru corectarea fotografiilor. Dacă ceva nu merge bine și trebuie să faceți ajustări la setările sugerate, consultați scara „Dimensiune” din panoul din dreapta. Mutați glisorul spre dreapta dacă trebuie să măriți dimensiunea. La stânga - dacă o reduceți.

PASUL 3: Îndepărtați ochii roșii
Sunt setările complete? Treceți cursorul peste zona cu probleme și faceți clic pe ea. Roșeața va dispărea instantaneu. Faceți aceleași acțiuni cu al doilea ochi. Dacă doriți, comparați rezultatul cu originalul.

Nu ați reușit să procesați corect fotografia prima dată? Faceți clic pe butonul „Resetați tot” sau „Anulați” și repetați toți pașii de la început. Selectați setările corespunzătoare numai în acest caz veți putea elimina complet efectul de ochi roșii din fotografie. Este totul gata? Faceți clic pe Aplicare.

Finalizări: eliminarea problemelor minore
În unele cazuri, instrumentul de corectare a ochilor roșii poate să nu fie suficient. De exemplu, din cauza naturii fotografiei, elevii după procesare pot deveni și ei culoare deschisă si atrage prea multa atentie asupra ta. Pentru acest caz, am salvat încă o funcție utilă. Se numește "Corector"și se află și în secțiunea „Retușare”.

Reglați dimensiunea, penele și opacitatea pensulei, apoi selectați zona pe care doriți să o îmbunătățiți. În panoul din dreapta, configurați parametrii de procesare. În acest fel puteți ajusta tonul fragmentului și astfel puteți întuneca sau lumina fragmentul selectat. Aici puteți, dacă este necesar, să reduceți roșeața rămasă.

După cum puteți vedea, este posibil să eliminați ochi roșii fără Photoshop și alte programe super complexe. Descărcați „PhotoMASTER” și în curând procesarea fotografiilor va deveni nu numai o măsură necesară, ci și noul dvs. hobby.
Una dintre cele mai frecvente probleme atunci când fotografiați ieftin aparat de fotografiat digital(în limbajul obișnuit o săpună :)) cu iluminare slabă și cu bliț - acesta este efectul „ochi roșii”. Astăzi vei învăța mai multe moduri în care poți elimina ochii roșii în photoshop.
În primul rând, trebuie să găsiți o fotografie în care există o persoană cu ochii roșii. Am cautat pe internet si am gasit aceasta poza:
Cum să eliminați ochii roșii în Photoshop folosind instrumente standard
Photoshop are un instrument încorporat pentru eliminarea efectului de ochi roșii nedoriți. Să vedem cum funcționează. Selectați Instrumentul pentru ochi roșii

și faceți clic pe el în zona în care doriți să eliminați ochiul roșu:

In principiu, destul de bine. Dar avem nevoie de mai mult, nu? Apoi, să aruncăm o privire la alte modalități de a elimina ochiul roșu.
Eliminarea ochilor roșii folosind modurile de amestecare
Creați un nou strat, luați o perie neagră cu duritate de 80%

Selectați dimensiunea pensulei în funcție de dimensiunea ochiului. Acum pictați peste pupile cu această perie:

Setați modul de amestecare la Saturație.

Cum să eliminați ochii roșii în Photoshop utilizând selecția
Ei bine, ultima metodă merită atenție. Selectați elevii în orice mod convenabil pentru dvs. (lecția „“ vă va ajuta în acest sens)

Apăsați combinația de taste Shift+Ctrl+U pentru a desatura zona selectată. Acum apăsați Ctrl+U (Nuanță/Saturație) și setați luminozitatea și culoarea elevilor după bunul plac:

Asta e tot, acum știi 3 simple, dar moduri eficiente Cum să eliminați ochii roșii în Photoshop. Cu asta, îmi iau concediu și-ți urez succes în corectarea fotografiilor cu ochi roșii.