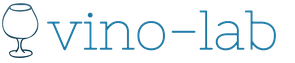Pekný deň ti prajem. Stretli ste sa už v živote s hlúpym fotografom, zlým fotoaparátom alebo ešte horšie s červenými očami nielen na fotkách, ale aj v živote? Samozrejme, môžete si kúpiť objektívy, odvrátiť sa počas blesku alebo sa jednoducho nefotiť. Ale dovolím si všimnúť si, že toto nie je možnosť. Ako vždy, v takom ťažké situácie príď nám na pomoc... nie, uhádli ste zle, nie je to Superman. Toto je náš milovaný Photoshop. Vo Photoshope bol na tento problém špeciálne vytvorený nástroj, ktorý sa nazýva, ďaleko od podstaty nášho problému, „Červené oči“. Zvláštne, nechápem, prečo sa to tak volá. Dnes však zvážime nielen túto tému, ale aj to, ako sa s týmto problémom vysporiadať bez tohto nástroja. Tak, poďme.
Nástroj červených očí je, uhádli ste, na paneli s nástrojmi. Tému červených očí sme sa už dotkli v predchádzajúcich lekciách, takže by ste už mali vedieť, že tento nástroj sa nachádza v rovnakej bunke ako nástroje Spot Healing Brush, Healing Brush a Patch. O nich sa hovorí v tejto lekcii.
Tento nástroj sa veľmi ľahko používa. Stačí ukázať na červenú zrenicu a kliknúť na ňu ľavým tlačidlom myši. Nástroj Červené oči má iba dve nastavenia. Sú to Veľkosť zrenice a Množstvo odtieňa. Tieto nastavenia nie sú dôležité, pretože nástroj je dobre automatizovaný, ale stále s nimi experimentujte.

Teraz prejdeme k prvej metóde, ako sa zbaviť červených očí, takpovediac improvizovanými metódami, bez použitia nástroja Red Eye. Výberom nástroja „Kefka“ vyberte jeho veľkosť podľa veľkosti vášho žiaka. Po vytvorení novej vrstvy v okne "Vrstvy". Ak toto okno nemáte, môžete ho otvoriť v položke "Okno", ktorá sa nachádza úplne zhora. Tam by ste mali začiarknuť políčko vedľa slova "Okno". Vytvorenie novej vrstvy je jednoduché. V okne "Vrstvy" je potrebné kliknúť na malý štvorec, ktorý sa nachádza v tomto okne dole a vpravo a ktorý má názov "Vytvoriť novú vrstvu." Pripomíname, že sa môžete dozvedieť niečo viac o tlačidle tak, že naň prejdete myšou a chvíľu ho podržíte bez toho, aby ste čokoľvek stlačili.

Takže na novej vrstve nakreslíme dva kruhy namiesto žiakov v čiernej farbe.

Potom by sme mali zmeniť štýl tejto vrstvy na „Sýtosť“ v okne „Vrstvy“, toto okno sa nachádza vľavo hore.

Potom vrstvy spojíme pomocou užitočnej klávesovej skratky „Ctrl + E“. Hurá! Naučili sme sa prvý spôsob.
Druhý spôsob je jednoduchší ako prvý. Červené zreničky by sme mali zvýrazniť akýmkoľvek spôsobom, ktorý poznáte. V predchádzajúcich lekciách sme prešli mnohými metódami výberu.

Po úspešnom výbere musíme v hornom menu vybrať položku „Obrázok“ - je to tretia zľava. V položke "Obrázok" vyberte položku "Oprava" - je druhá zhora. A v položke "Oprava" nájdeme a klikneme na "Odfarbiť" - toto je desiata akcia zhora.

Alebo namiesto prechádzania všetkými týmito bodmi po výbere môžete jednoducho stlačiť jednoduchú kombináciu kláves „Shift + Ctrl + U“. Po úspešnej zmene farby vašich krásnych očí by ste mali zrušiť výber pomocou kombinácie „Ctrl + D“. Všetko! Dokončené druhou metódou.
No, tretia metóda je najjednoduchšia zo všetkých vyššie uvedených. Potrebujeme nástroj "Dimmer", ktorý sa rovnako ako všetky nástroje nachádza na paneli nástrojov. Vo svojej cele však nebýva sám. Nástroj Burner zdieľa svoju bunku so svojimi priateľmi z rozjasňovača a špongie.

Tento nástroj má len dve nastavenia „Rozsah“ a „Expozícia“. Nastavenie „Range“ určuje, na ktorých oblastiach by mal nástroj pracovať: tmavé „Tiene“, všetky „Stredné tóny“ alebo svetlé „Highlights“. A nastavenie expozície ovplyvňuje, ako silno stlačíte nástroj. To znamená: čím väčšia "Expozícia", tým viac stmavne náš nástroj. Dovoľte mi povedať vám niečo o nástroji Dodge. Nastavenia pre „Clarifier“ sa vôbec nelíšia od nastavení pre „Dimmer“. Len tento nástroj má opačný efekt, nestmavuje, ale rozjasňuje, to je jasné už z názvu. A čím silnejšie je nastavenie Exposure, tým viac sa rozjasní, ako stmavne. To je všetko, prišli sme na nastavenia, vráťme sa, ako sa hovorí, bližšie k veci. Keď máme vybraný nástroj Napaľovač, jednoducho ho so stlačeným ľavým tlačidlom myši pretiahneme cez zreničky a zreničky sa nám postupne sfarbia z červenej do čiernej.

Dnes sme naozaj skvelí, dnes sme študovali až tri spôsoby, ako sa zbaviť červených očí a k tomu všetkému ešte dva nástroje. Takže my, s pocitom vlastnej dôstojnosti, môžeme ísť dnes „hrať žarty“. Veľa šťastia a do skorého videnia!
Červené oči na fotografiách sú pomerne častým problémom. Vyskytuje sa, keď sa svetlo blesku odráža od sietnice cez zrenicu, ktorá sa nestihla zúžiť. To znamená, že je to celkom prirodzené a nikto za to nemôže. V tomto návode odstránime červené oči vo Photoshope.
Momentálne existujú rôzne metódy, ako sa takejto situácii vyhnúť, napríklad dvojitý blesk, no pri slabom osvetlení sa vám aj dnes môžu stať červené oči. Existujú dva spôsoby odstránenia defektu - rýchle a správne.
Metóda 1: "Rýchla maska"
Po prvé, prvá metóda, pretože v päťdesiatich (alebo dokonca viac) percentách prípadov funguje.
- Otvorte problematickú fotografiu v programe.

- Vytvorte kópiu vrstvy presunutím na ikonu zobrazenú na snímke obrazovky.

- Potom prejdeme do režimu "Rýchla maska".

- Výber nástroja "Kefa".

Formulár "Tvrdé kolo".

Čierna farba.

- Ako môžete vidieť, dostali sme malý štetec horné viečko. Po spracovaní tieto oblasti tiež zmenia farbu, ale to nepotrebujeme. Prejdeme teda na bielu.

Rovnakým štetcom vymažeme masku z očného viečka.

- Opúšťame režim "Rýchla maska" kliknutím na to isté tlačidlo a vidíme tento výber:

Ak, ako na obrázku, máte výber nielen na zreničkách, ale aj na okrajoch plátna, musíte ho prevrátiť klávesovou skratkou CTRL+SHIFT+I.
- Potom naneste vrstvu úprav. "krivky".

- Automaticky sa otvorí okno Vlastnosti vrstvy úprav a výber zmizne. V tomto okne prejdite na červený kanál.

- Potom dáme bod na krivku približne do stredu a ohýbame doprava a dole, kým nezmiznú červené zreničky.

výsledok:

Potom vyberte veľkosť štetca pre veľkosť červenej zreničky. Môžete to rýchlo urobiť pomocou hranatých zátvoriek na klávesnici. Tu je dôležité čo najpresnejšie nastaviť veľkosť štetca. Na každého žiaka dáme bodky.

Zdá sa to byť skvelý spôsob, rýchly a jednoduchý, ale problém je v tom, že nie vždy je možné presne vybrať veľkosť štetca pre oblasť zrenice. Toto sa stáva obzvlášť dôležité, keď je červená prítomná napríklad vo farbe očí? v hnedej farbe. V tomto prípade, ak nie je možné nastaviť veľkosť kefy, časť dúhovky môže zmeniť farbu, čo nie je správne.
Metóda 2: Inteligentný nástroj a kanály
- Obrázok je už otvorený, vytvoríme kópiu vrstvy (pozri vyššie) a vyberieme nástroj "Červené oči".

Nastavenia ako na snímke obrazovky.

- Potom kliknite na každého žiaka. Ak je obrázok malý, pred použitím nástroja má zmysel obmedziť oblasť očí. "Obdĺžnikový výber".

- Ako vidíte, v tomto prípade je výsledok celkom prijateľný, ale je to zriedkavé. Zvyčajne sú oči prázdne a bez života. Preto pokračujeme - recepciu je potrebné študovať v plnom rozsahu. Zmeňte režim prelínania pre vrchnú vrstvu na "Rozdiel". Ak to chcete urobiť, prejdite do ponuky označenej šípkou.

Vyberte požadovaný režim.
Dostaneme tento výsledok:

- Vytvorte zlúčenú kópiu vrstiev pomocou klávesovej skratky CTRL+ALT+SHIFT+E.

- Potom odstráňte vrstvu („kópia vrstvy 0“), na ktorú bol nástroj použitý "Červené oči". Stačí naň kliknúť v palete a kliknúť DEL. Potom prejdite do hornej vrstvy a zmeňte režim prelínania na "Rozdiel".

- Odstráňte viditeľnosť zo spodnej vrstvy kliknutím na ikonu oka.

- Prejdite do ponuky "Okno - Kanály".

- Aktivujte červený kanál kliknutím na jeho miniatúru.

- Postupne stlačte kombinácie klávesov CTRL+A a CTRL+C, čím skopírujete červený kanál do schránky a potom kanál aktivujete (pozri vyššie). RGB.

- Potom sa vráťte na paletu vrstiev a urobte nasledovné: odstráňte hornú vrstvu a zapnite viditeľnosť spodnej vrstvy.

Odstránenie efektu červených očí v programe Adobe Photoshop
Sofya Skrylina, učiteľka informačných technológií, Petrohrad
Pri nedostatočnom osvetlení v čase snímania je veľmi často potrebné použiť blesk. Ak sú objektmi ľudia alebo zvieratá, v tme sa ich zreničky rozšíria a odrážajú blesk fotoaparátu. Výsledný odraz sa nazýva efekt červených očí. Okrem toho sa okrem červených, zelených, modrých alebo bielych odleskov môže objaviť. Pri oprave tohto efektu si musíte pamätať na nasledujúce: oslnenie, ktoré sa objaví, odráža zrenicu oka a zrenica musí mať čiernu alebo tmavú farbu. Preto je potrebné pri korekcii nahradiť svetlé pixely zvýraznenia (červené, zelené, modré alebo biele) tmavými alebo čiernymi pixelmi zrenice. V tomto článku sa pozrieme na rôzne nástroje Photoshopu na odstránenie červených očí v závislosti od farby výsledného odlesku.
Prvé nástroje Photoshopu, ktoré vám prídu na myseľ a ktoré môžete použiť na úpravy, sú Ceruzka(ceruzka) a Kefa(Kefa). Môžu len maľovať cez oslnenie. Na elimináciu efektu červených očí sa ale veľmi nehodia, pretože tvoria dosť drsnú náhradu - zrenička pôsobí vyrysovane a neprirodzene. Je lepšie použiť iné nástroje.
Odstránenie červeného zvýraznenia
Ak chcete odstrániť červené odlesky, použite nástroj červené oči(Červené oči), ktorý sa aktivuje stlačením klávesu „J“ alebo opakovaným stláčaním kombinácie kláves Shift + J, ak je vybraný iný nástroj zo skupiny.
Panel vlastností tohto nástroja obsahuje iba dva parametre:
- Veľkosť zrenice(Pupil Size) - určuje veľkosť plochy, ktorú nástroj spracuje;
- v textovom poli Množstvo stmievania(Darken Amount) Upravuje úroveň stmavnutia červeného bodu.
Ak chcete použiť nástroj, stačí kliknúť na miesto. Ak nebolo možné dosiahnuť požadovaný efekt, je potrebné opravu zrušiť a kliknúť s ďalšími nastaveniami. Na obr. 1 zobrazuje výsledok použitia tohto nástroja s nasledujúcimi nastaveniami:
- Veľkosť zrenice(Veľkosť žiakov) - 80 %;
- Množstvo stmievania(Darken Amount) – 30 %.
Odstránenie modrých alebo zelených odleskov
Ak farba odrazu z blesku nie je červená, potom nástroj červené oči(Červené oči) nebude fungovať. Namiesto toho musíte použiť nástroje Špongia(Špongia) a Stmievač(Burn), ktoré sú v rovnakej skupine a volajú sa klávesom „O“. Na navigáciu medzi nimi použite kombináciu klávesov Shift+O. Prvý nástroj zvýrazní jas a druhý nástroj ho stmaví.
Tieto nástroje fungujú na rovnakom princípe: čím viac je nástroj aplikovaný, to znamená, že čím častejšie uvoľníte a stlačíte tlačidlo myši, tým silnejší je jeho účinok. Ak ste nedosiahli požadovaný výsledok jedným kliknutím myši, prejdite toto miesto znova.
Na desaturáciu farebného zvýraznenia v nastaveniach nástroja Špongia(Špongia) je potrebné nastaviť režim Znížte saturáciu(desaturovať). Intenzita pôsobenia nástroja, nastavená parametrom Tlak(Flow), môžete ponechať predvolených 100 %. Je lepšie spracovať žiaka vo zväčšenej mierke a vopred nastaviť veľkosť kefy. Na obr. 2 a zobrazuje pôvodný obrázok mačky zhotovený s bleskom. Ako vidíte, zvýraznenie je zelené.
 a
a  b
b  c
c
Ryža. 2. Obrázok mačky: a - originálny, so zelenými odleskami v očiach; b - po použití nástroja Hubka, c - po použití nástroja Stmievač
Na obr. 2 b zobrazuje výsledok spracovania zreníc pomocou nástroja Špongia(Špongia), vykonalo sa dvojnásobné spracovanie.
Vzhľadom na to, že sa žiaci ukázali sivej farby, v nastaveniach nástroja Stmievač(Burn) musíte špecifikovať rozsah nástroja stredné tóny(Stredné tóny) výberom tejto položky zo zoznamu Rozsah(Rozsah) na paneli vlastností nástroja. Ostatné parametre môžu byť ponechané ako predvolené. Na obr. 2 v je prezentovaný výsledok trojitého spracovania žiakov týmto nástrojom.
Odstránenie bielych alebo veľmi jasných odleskov
Ak chcete odstrániť biele odlesky, musíte znížiť jeho jas. Nástroj Stmievač(Burn) v tomto prípade nepomôže - hodnota jasu je na to veľmi veľká. Použite dialógové okno Odtieň sýtosť(Hue / Saturation), ktorý sa volá kombináciou kláves Ctrl + U (v systéme Mac OS - Command + U).
Poznámka. Toto okno je všestranný nástroj na odstránenie červených očí. Môže sa použiť na odstránenie červených alebo zelených a bielych odleskov.
Na obr. 3 a je uvedený príklad obrazu mačiek s veľmi jasne žltými žiakmi.
 a
a
 b
b
Pred použitím vyššie uvedeného okna je potrebné vybrať zrenice. K tomu môžete použiť napríklad rovné laso. Ak chcete zmäkčiť okraje oblasti výberu, presuňte ich v okne s okrajmi aspoň o 1 pixel. Toto okno sa vyvolá kombináciou kláves Shift+F6. V tomto prípade sa však po stmavnutí objaví jasný okraj pozdĺž obrysu žiaka. Pred použitím nástroja na korekciu farieb je preto potrebné zväčšiť oblasť výberu o 1 pixel vykonaním príkazu Výber(Vybrať) -> Modifikácia(Upraviť) -> Rozbaliť(Extrakt). Výsledok je znázornený na obr. 3 b.
V dialógovom okne Odtieň sýtosť(Odtieň / Sýtosť) musíte posunúť dva posúvače doľava - Sýtosť(Sýtosť) a Jas(ľahkosť). Pre prvý parameter by ste mali nastaviť minimálnu hodnotu posunutím posúvača do krajnej ľavej polohy a hodnota druhého parametra je určená empiricky (obr. 4). Napríklad zreničky mačky vľavo boli nastavené na -80, zatiaľ čo mačka vpravo bola nastavená na -70 (obrázok 5). a).

V prípade mačky vpravo bolo zvýraznenie také jasné, že odraz blesku presahoval zrenicu a zasiahol hornú časť dúhovky. Táto chyba sa ľahko odstráni pečiatkou alebo opravnou kefou. Konečný obrázok je znázornený na obr. 5 b.
 a
a
 b
b
Nezabudnite, že okrem nástrojov Photoshopu môžete fotoaparát nastaviť tak, aby pri snímaní automaticky odstránil efekt červených očí. V tomto prípade bude oveľa menej farebných odleskov, čo vám ušetrí opravovanie značnej časti vami vytvorených obrázkov.
Určite sa všetci, ktorí majú fotoaparát, aspoň raz stretli s efekt červených očí. Toto nie je veľmi príjemný moment, keď je celá fotka jednoducho pokazená a každý, kto je na nej, vyzerá ako démoni z podsvetia, ktorých oči sú plné buď krvi alebo pekelných plameňov. Ak ste sem prišli, pravdepodobne ste sa s týmto problémom stretli a hľadáte riešenia - ako sa s tým vysporiadať. Na tomto sa pokúsim podrobne opísať príčiny a spôsoby, ako odstrániť červené oči. V tomto prípade rozoberieme dve metódy naraz: ako zabrániť tomu, aby sa na fotke objavili červené oči pri fotografovaní a ako odstrániť červené oči z už nasnímaných fotografií.
Ako odstrániť efekt červených očí. Niekoľko spôsobov
Efekt červených očí je spôsobený odrazom svetla cievy ktoré sú vo funduse. väčšinou tento efekt nastáva, keď sa snímanie vykonáva v tme a zreničky sú rozšírené, čím sa očný fundus otvorí pre fotoaparát. Zrenica je navrhnutá tak, aby prepúšťala svetlo a neprepúšťala ho späť, čím vytvára efekt tmavej miestnosti, z ktorej je všetko vidieť, no do vnútra zvonku nevidieť. V tme sa zrenička rozširuje a bleskom sa nestihne zúžiť, aby neuvoľnila svetlo, v dôsledku toho vidíme svetlo odrazené od ciev. Na boj proti tomuto efektu mnohí jednoducho používajú špeciálny blesk, aby zabránili tomuto škaredému efektu. Princíp fungovania takéhoto blesku je veľmi jednoduchý - je dvojitý. Teda prvý raz sa rozsvieti blesk, takže zreničky sa zúžia a druhýkrát na samotné fotenie. Ani tento spôsob však nie je ideálny.
Ďalšie zaujímavé riešenie vyžaduje, aby váš fotoaparát odstránil blesk. Ak má váš fotoaparát takúto funkciu, potom je lepšie blesk v noci vybrať a vybrať ho o 50-70 centimetrov nabok. Zabezpečíte tak, že svetlo odrazené od fundusu pod uhlom nedopadá do šošovky fotoaparátu. Blesk môžete namieriť aj na strop – svetlo odrazené od stropu vám poskytne nielen osvetlenie, ale aj zaujímavý efekt.
Ak blesk nie je odstránený, môžete použiť rozptyľovač svetla, ktorým môže byť tenký list papiera alebo niečo priehľadné, napríklad priehľadná olejová tkanina, film, ktorý je umiestnený priamo na blesku. Svetlo bude teda mierne stlmené, ale dostatočné na osvetlenie. Hlavnou podmienkou je, aby bol difúzor biely.
Ak priamy pohľad osoby v zábere nie je taký dôležitý, môžete ho požiadať, aby odvrátil pohľad trochu na stranu. Odvrátený pohľad pomôže vyhnúť sa červeným očiam.
Ak ste vyskúšali všetky tieto metódy, ale nič rozumné nezabralo, potom môžete použiť rôzne počítačové grafické programy. Photoshop má špeciálnu funkciu, ale o tomto programe budeme hovoriť nižšie, pretože vyžaduje podrobnú analýzu. Pre tých, ktorí nevedia, ako s takýmito programami zaobchádzať, odporúčam použiť program Picasa, ktorý sám nájde a odstráni červené oči. Ak to chcete urobiť, vyberte fotografiu, nájdite časť „Základné operácie“ a potom „Odstrániť efekt červených očí“. Program všetko nájde a odstráni sám, stačí operáciu potvrdiť a uložiť obrázok v novej podobe.
Na boj proti efektu červených očí je vhodný aj program XnView. Ak to chcete urobiť, použite XnView na nájdenie požadovanej fotografie, kliknite na ikonu s názvom "Odstrániť šarlátovú očnú vadu".
Teraz sa pozrime na to, ako môžeme odstrániť efekt červených očí pomocou najpopulárnejšieho grafického programu Photoshop:
Na to použijeme Photoshop CS2.
Existuje mnoho spôsobov, ako odstrániť červené oči pomocou tohto univerzálneho programu. Možnosti Photoshopu sú také široké, že dokonca môžete prísť na svoj vlastný spôsob, ako odstrániť červené oči.
Jedným zo spôsobov je použiť špeciálny nástroj s názvom Red nástroj na oči. Na obrázku vyššie vidíte, kde sa nachádza (možno sa bude nachádzať na inom mieste, ale vždy bude na paneli nástrojov). Ak ho chcete použiť, stačí ho vybrať na paneli s nástrojmi a potiahnuť malý obdĺžnik cez červenú zrenicu oka alebo vybrať oko s obdĺžnikom. Na hornej lište vidíte hodnoty, ktoré je možné upraviť.

Ďalším spôsobom, ako maľovať cez oči, je manuálne. Ak to chcete urobiť, vyberte na paneli nástroj s názvom Nástroj na výmenu farieb alebo nástroj na výmenu farieb, ak používate ruskú verziu Photoshopu CS2. Na hornom paneli vyberte hodnoty, ktoré sú zobrazené na obrázku.

Ďalší zaujímavým spôsobom je nástroj Sponge. Špongia umožňuje nastaviť úroveň sýtosti jednotlivých oblastí na obrázku. Vyberte hodnoty na hornom paneli, ktoré sú zobrazené na obrázku, potom nasmerujte okrúhly nástroj na červené oko a získajte výsledok.

Tu je niekoľko spôsobov, ktoré vám určite pomôžu zbaviť sa červených očí na fotografii.
Prihláste sa na odber aktualizácií stránok, aby ste mali prehľad o nových lekciách o umení digitálnej fotografie!
Ak máte radi čistý a kvalitný zvuk, v internetovom obchode Icenter sú vám k dispozícii slúchadlá monster beats. Široký výber vysoko kvalitných produktov.
16.01.2014 27.01.2018
Ukážem vám tri spôsoby, ako odstrániť červené oči vo Photoshope.
Stáva sa, že oči na fotke sčervenajú a to kazí fotografiu. Ak chcete opraviť túto zárubňu, musíte použiť Photoshop. Photoshop sa ľahko vyrovná s úlohou, ako odstrániť červené oči.
Vezmime si napríklad fotografiu dievčaťa s jasne červenými očami.
Metóda 1. Použitie nástroja Nástroj červených očí (Červené oči)
Toto je najrýchlejšie a ľahká cesta odstrániť červené oči Tento nástroj Nástroj červených očí (červené oči) je štandardný nástroj v balíku Photoshopu. Ale táto metóda nemusí vždy robiť svoju prácu dobre.
Vyberte ho z panela nástrojov.
![]()
Stačí ním zvýrazniť červenú oblasť na oku. Aby ste dosiahli výsledok, niekedy musíte starostlivo vybrať niekoľkokrát, čo na niektorých fotografiách dokazuje neúčinnosť tohto nástroja.
Po práci s týmto nástrojom sa nám podarilo odstrániť červené oči.
![]()
Metóda 2. Práca s Hue / Saturation (Hue / Saturation)
Začať Nástroj laso(Laso) zvýraznite zreničky na fotografii.
![]()
Potom použite funkciu Obrázok – Úpravy – Odtieň/Sýtosť (Obrázok - Úprava - Odtieň/Sýtosť)
Odfarbite si oči Sýtosť (Farebný tón) - 0 a stmaviť ľahkosť (Jas) — 0
Poznámka: ak sú oči na fotografii inej farby, napríklad modrej, budete musieť použiť iné nastavenia. Najmä Sýtosť (Farebný tón) bude musieť byť dostatočne jasná, Hue (Farba) vybrať modrú a tiež upraviť Svetlosť (Jas).
![]()
Dostanete takýto výsledok. Ako vidíte, opäť sa nám podarilo poraziť osvetlené oči.
![]()
Metóda 3. Používanie kanálov (Kanály)
Tiež dobrý spôsob, ako zmeniť farbu očí z červenej na normálnu.
Najprv vyberte oči.
![]()
OTVORENÉ kanálov (Kanály). Vypnite všetky kanály, nechajte len modrý a prepnite naň. Kliknite CTRL+C skopírovať vybratých žiakov.
![]()
Prejdite na červený kanál a stlačte CTRL+V vložiť to, čo ste skopírovali.
![]()
Prejdite na zelený kanál a tiež prilepte stlačením CTRL+V.
![]()
Zapnite všetky ostatné kanály vrátane RGB.
![]()
Výsledok.
![]()
Spôsob, akým odstránite červené oči z fotografie, si musíte vybrať na základe fotografie, s ktorou budete pracovať. Niekde môžete pracovať so štandardnými nástrojmi Photoshopu a niekde musíte pracovať opatrnejšie a podrobnejšie. Toto sú tri najjednoduchšie a najbežnejšie spôsoby.